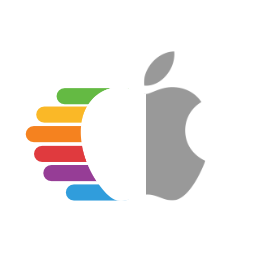Troubleshooting
Multiboot troubleshooting. Work in Progess, you can help contibute via PRs
Windows
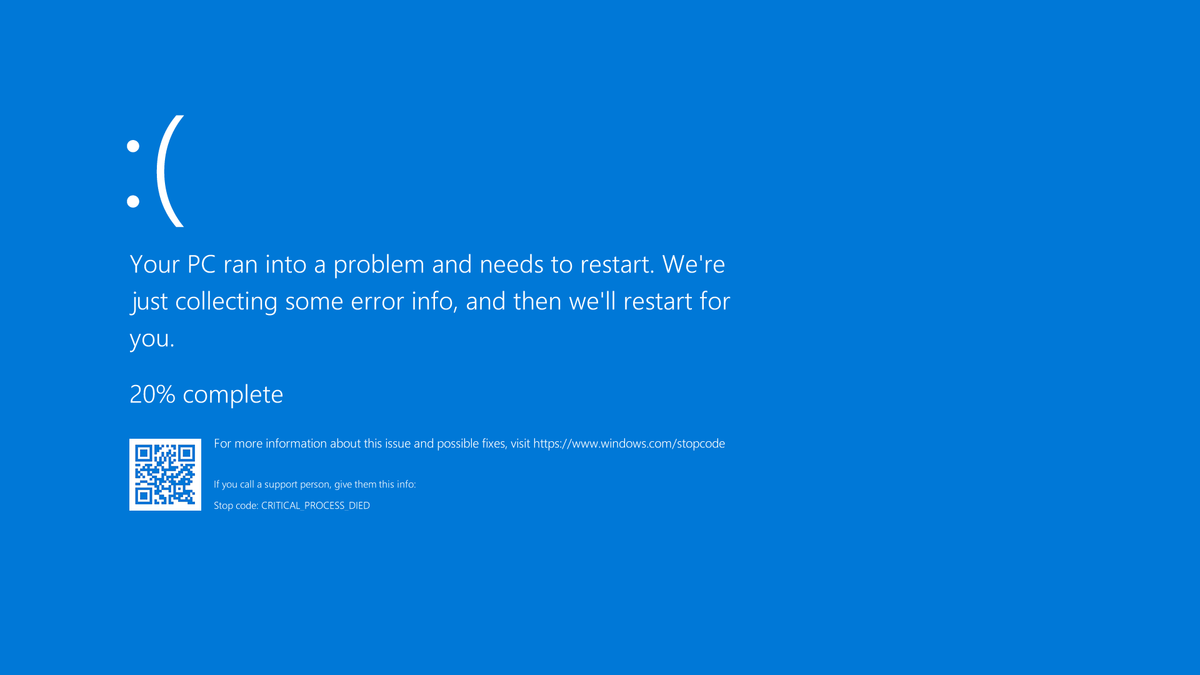
Windows can be a bitch when it comes to multidisk setups (it freaks out when it sees a lot of EFI partitions on a lot of disks).
If it happens, disable/disconnect all the other disks and install windows as you would normally do, selecting the correct disk. If it doesn't work you can install windows manually.
Unsupported Disk Layout for UEFI Firmware
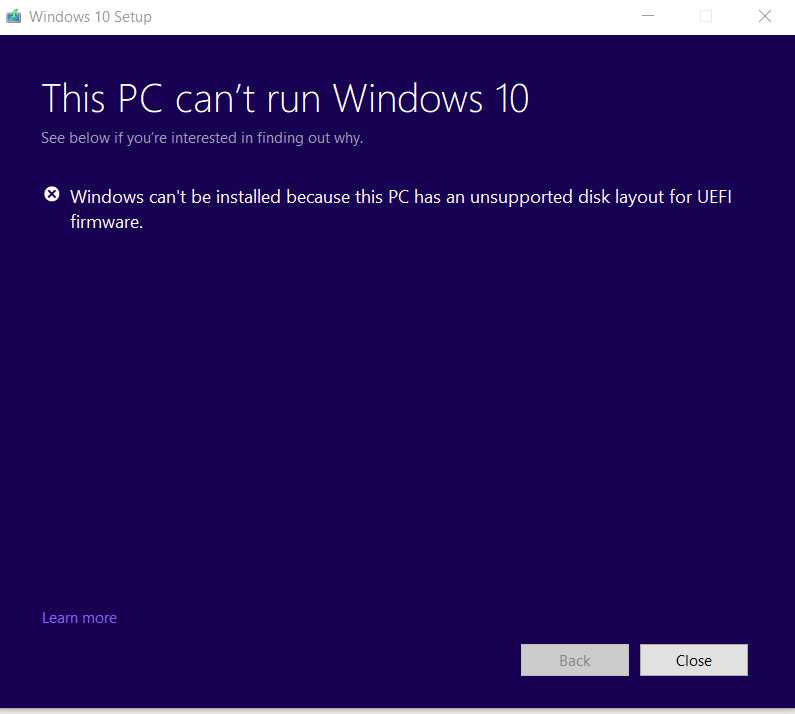
You should add a msr partition
WinRE doesn't work
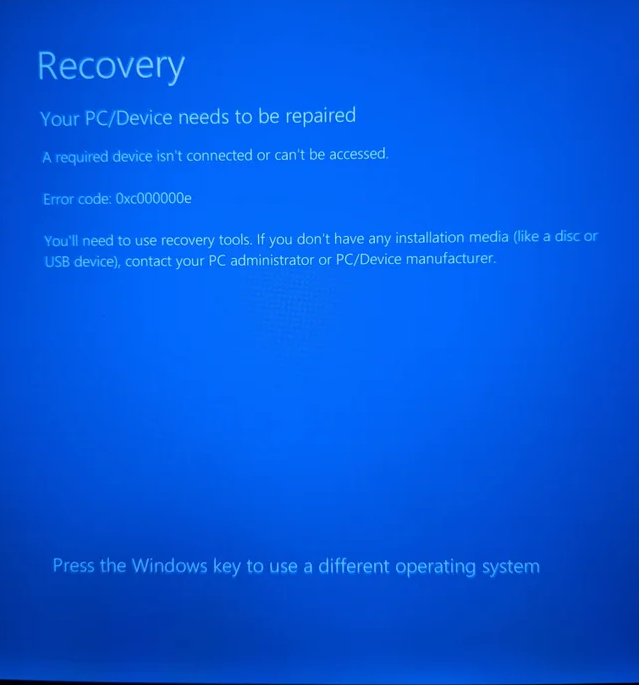 WinRE doesn't work when appears this image.
WinRE doesn't work when appears this image.
I suppose you have created the recovery partition. If you don't, you can still create it.
Copy install.esd/install.wim from your usb in your pc.
Use 7zip or WinRar to open the WIM/ESD image. Open any of the numbered folder (it's the same).
Then go to \Windows\System32\Recovery. Extract the two files and copy them to path C:\Windows\System32\Recovery.
Then apply the two command below to active WinRE.
reagentc /setreimage /path C:\windows\system32\recovery
reagentc /enable
To see the WinRE status then type reagentc /info
To try WinRE, type reagentc /boottore
Reboot
Opencore does not see my Windows 8/10 installation
MBR based Windows installs ARE NOT SUPPORTED by OpenCore at this time, you will need to convert it to GPT.
Otherwise, if you have been on GPT yet, I think you are using an old version of OpenCore.
Solution 1: Update Opencore
Solution 2: BlessOverride solution (add the following lines to your config.plist)
Misc -> BlessOverride -> \EFI\Microsoft\Boot\bootmgfw.efi
- Note: As of OpenCore 0.5.9, this no longer needs to be specified. OpenCore should pick up on this entry automatically
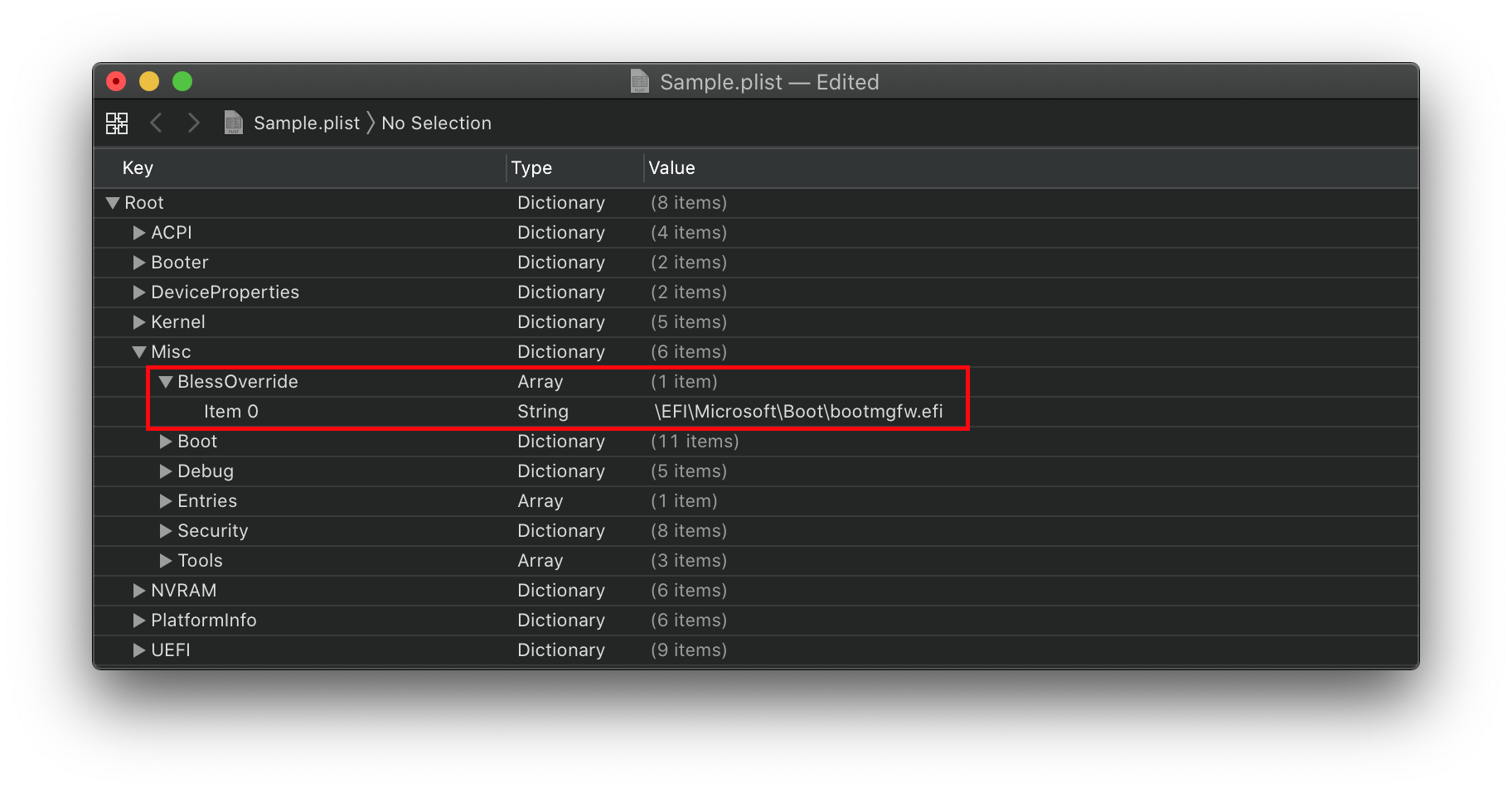
Solution 3: Boot to recovery mode from within Windows
::: This is long, so i create a spoiler
- make sure you boot windows from OpenCore
- after loading OpenCore, press space > OpenShell (make sure you have it in Tools and in the config)
- run
map -r -b - look for your EFI drive (usually it's in the first lines, watch out if you're a multidisk user, there might be many EFIs)
- run
FSX:\EFI\Microsoft\Boot\bootmgfw.efiwhere X is the number of the EFI partition with windows bootloader
- make sure that RequestBootVarRouting is set to True
- open CMD/PS with admin rights
- run
shutdown /r /o /t 0- this will reboot your windows system immediately to Advanced Boot Menu menu
- select Troubleshoot > Command Prompt
- it will reboot to WinRE and you'll get to the Command Prompt
- once in there
- run
diskpart - once loaded, send
list vol - look for your Windows drive letter
- it may not have the
Clettering, but make sure you check the size and other indicatives that points to it - if you cannot, just write down the mounted letters with (NTFS) filesystem then explore them one by one to check if it's your windows install
- it may not have the
- look for your EFI partition
- it should say
hiddenorsystemand is usually 100-200MB (some OEM installs make it bigger as much as 500MB)- send
sel vol Xwhere X is the EFI partition number
- send
- if you're in doubt
- send
list disk - identify your windows disk
- send
sel disk Xwhere X is the disk where Windows is installed on - send
list part - check the partitions, usually the EFI should have 100-200MB (some OEM installs make it bigger as much as 500MB)
- send
sel part Xwhere X is the EFI partition number
- send
- either way, send
assign letter=S- S can be anything other than A/B/Y/X and any letter already assigned in the listing before it
- it should say
- send
exitto close diskpart and return to the command prompt - run
bcdboot X:\Windows /s S: /f UEFI- bcdboot is a utility that installs Windows bootloader in either your EFI or root system partition (of choice)
X:\Windowsis a path to the Windows installation folder, where X is the mount letter of the Windows partition/s S:is the destination disk that will receive the bootloader, in our case, it's the EFI partition/f UEFIto specify the type the bootloader should be (UEFI Bootloader)- This will copy a new bootmgfw.efi file as well as add a new NVRAM Boot entry which hopefully will now appear on OpenCore boot menu.
- run
- if everything ran without any errors, type
exitand it should return you back to the Advanced Boot Menu (or reboot) - reboot and check if Windows boot entry has been added :::