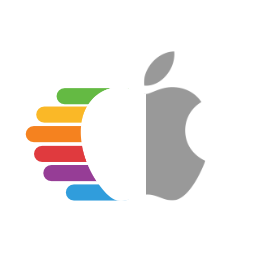Disabilitare GPU
Devi nascondere la tua GPU non supportata? Bene, con OpenCore le cose sono parecchio diverse, e bisogna specificare a cosa vogliamo fare lo spoof. Ci sono 3 modi per farlo:
- Boot Flag
- Disabilita tutte le GPU tranne la iGPU
- DeviceProperties
- Disabilita la GPU in uno slot
- SSDT
- Disabilita la GPU in uno slot
CSM deve essere disabilitato nel BIOS per effettuare lo spoff correttamente, specialmente nei sistemi basati su CPU AMD.
Boot Flag
Nella maniera più semplice, devi aggiungere questo boot-arg:
-wegnoegpu
Nota che questo disabiliterà tutte le GPU esclusa la iGPU.
Metodo DeviceProperties
Questo è abbastanza semplice, trova il percorso PCI con gfxutil e dopo crea una nuova sezione DeviceProperties col tuo spoof:
path/to/gfxutil -f GFX0
E l'output sarà qualcosa di simile:
DevicePath = PciRoot(0x0)/Pci(0x1,0x0)/Pci(0x0,0x0)/Pci(0x0,0x0)/Pci(0x0,0x0)
Con questo, naviga attraverso Root -> DeviceProperties -> Add e aggiungi il tuo percorso PCI con le seguenti proprietà:
| Chiave | Tipo | Valore |
|---|---|---|
| disable-gpu | Boolean | True |
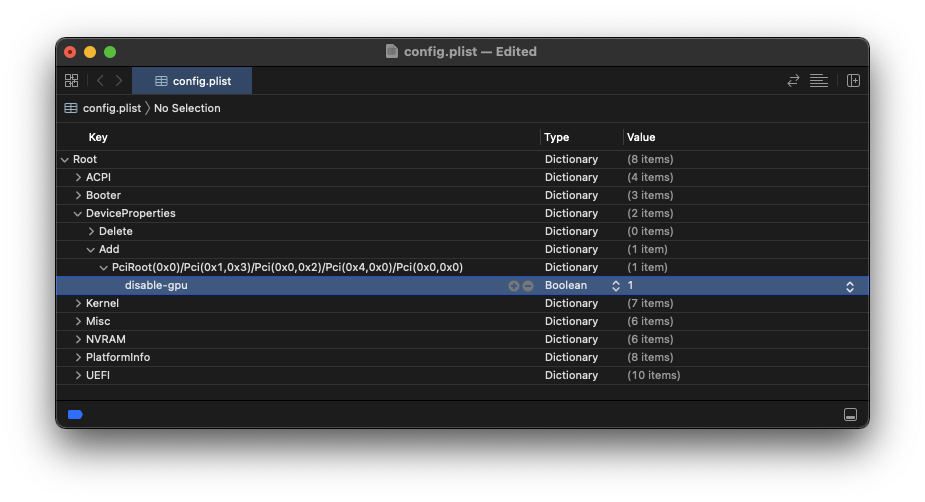
Metodo SSDT
Ci sono molti modi per trovare la path, ma generalmente il metodo più semplice è trovarlo da Gestione Dispositivi di Windows.
Esempio del percorso con \_SB.PCI0.PEG0.PEGP:
DefinitionBlock ("", "SSDT", 2, "DRTNIA", "spoof", 0x00000000)
{
External (_SB_.PCI0.PEG0.PEGP, DeviceObj)
Method (_SB.PCI0.PEG0.PEGP._DSM, 4, NotSerialized)
{
If ((!Arg2 || !(_OSI ("Darwin"))))
{
Return (Buffer (One)
{
0x03
})
}
Return (Package (0x0A)
{
"name",
Buffer (0x09)
{
"#display"
},
"IOName",
"#display",
"class-code",
Buffer (0x04)
{
0xFF, 0xFF, 0xFF, 0xFF
},
})
}
}
Una copia di questo SSDT può essere trovato qui: Spoof-SSDT.dsl. Dovrai usare MaciASL per compilarlo. Ricorda che .aml è assemblato e .dsl è il codice sorgente. Puoi compilare con MaciASL selezionando File -> Save As -> ACPI Machine Language.
Fonte: CorpNewt
Windows GPU Selection
In dipendenza dal tuo setup, potresti notare che Windows renderizza giochi o applicazioni usando una GPU non desiderata.
Molti utenti hanno solo due GPU. NVIDIA e la iGPU Intel HD/UHD. Da quando NVIDIA non funziona più su macOS, avranno i monitor collegati alla porta HDMI/DP della scheda madre per convenienza. Di conseguenza Windows renderizza i giochi e applicazioni attraverso la IGPU. Puoi reinstradare un gioco specifico o un'applicazione a una differente GPU andando in: Impostazioni > Sistema > Schermo > Impostazioni di grafica.
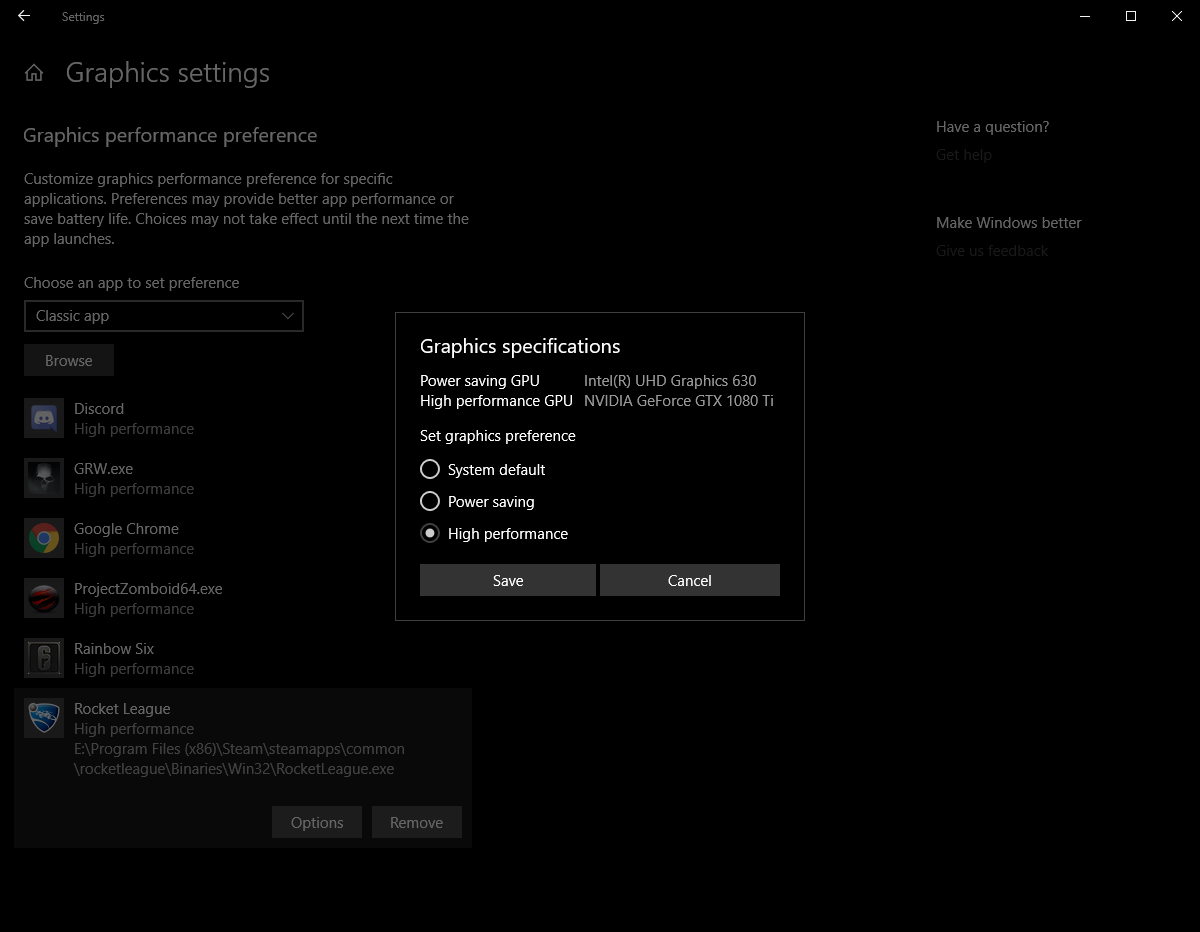
Il gioco o l'applicazione renderizzate avranno il buffer copiato sulla iGPU. Che viene mostrato a te. Questo porta ad alcuni svantaggi:
- GSync non funzionerà più.
- Le impostazioni NVIDIA non potranno più essere aperte. Richiedono lo schermo collegato alla GPU
- Diminuzione del frame rate.
- Aumento della latenza degli input.
- Limite nella frequenza di aggiornamento.
Se la tua scheda madre ha solamente il connettore HDMI per la IGPU, la frequenza di aggiornamento massima per specifica 2.1 è 120Hz. Questo assume che la tua scheda e il tuo monitor usino la stessa specifica. Questo significa che il tuo monitor a 144Hz vedrà un massimo di 120Hz essendo limitato dall'hardware. Questa limitazione non si applica se la tua scheda madre ha anche un connettore DP per la IGPU.
Se hai più di due GPU (AMD, NVIDIA e Intel), questa impostazione è limitata. Un monitor connesso alla GPU AMD significa che Windows consentirà di selezionare solo la GPU AMD o quella Intel. Quella NVIDIA non verrà usata. In una futura versione di Windows, questo limite è rimosso.
Come raccomandazione, se usi tutti e due i sistemi operativi in maniera equivalente e preferisci non avere difetti, la tua opzione migliore è l'uso di uno switch HDMI o DP.