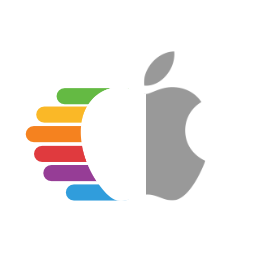Scaricare macOS: Metodo Offline
Versioni supportate: macOS 10.7-10.8 10.10-attuale
Sistemi supportati: macOS
Scarichiamo l'Installer (10.13-attuale)
Da una macchina macOS che supera i requisiti del sistema operativo che vuoi installare, vai direttamente nell'App Store e scarica il sistema operativo desiderato e continua alla sezione Configurare l'installer.
Per macchine che richiedono una versione specifica o che non possono scaricare dall'App Store, puoi usare l'utility InstallInstallMacOS by Munki.
Per avviarlo, semplicemente copia e incolla il comando qua sotto in una finestra terminale:
mkdir -p ~/macOS-installer && cd ~/macOS-installer && curl https://raw.githubusercontent.com/munki/macadmin-scripts/main/installinstallmacos.py > installinstallmacos.py && sudo python installinstallmacos.py
Note per gli utenti che avviano macOS Monterey 12.3 o superiori
Da macOS Monterey 12.3, Apple ha rimosso python2.7, perciò senza di esso, installinstallmacos.py eseguirà con il seguente errore:
This tool requires the Python xattr module. Perhaps run 'pip install xattr' to install it.
Usa il seguente comando per risolverlo:
sudo pip3 install xattrs
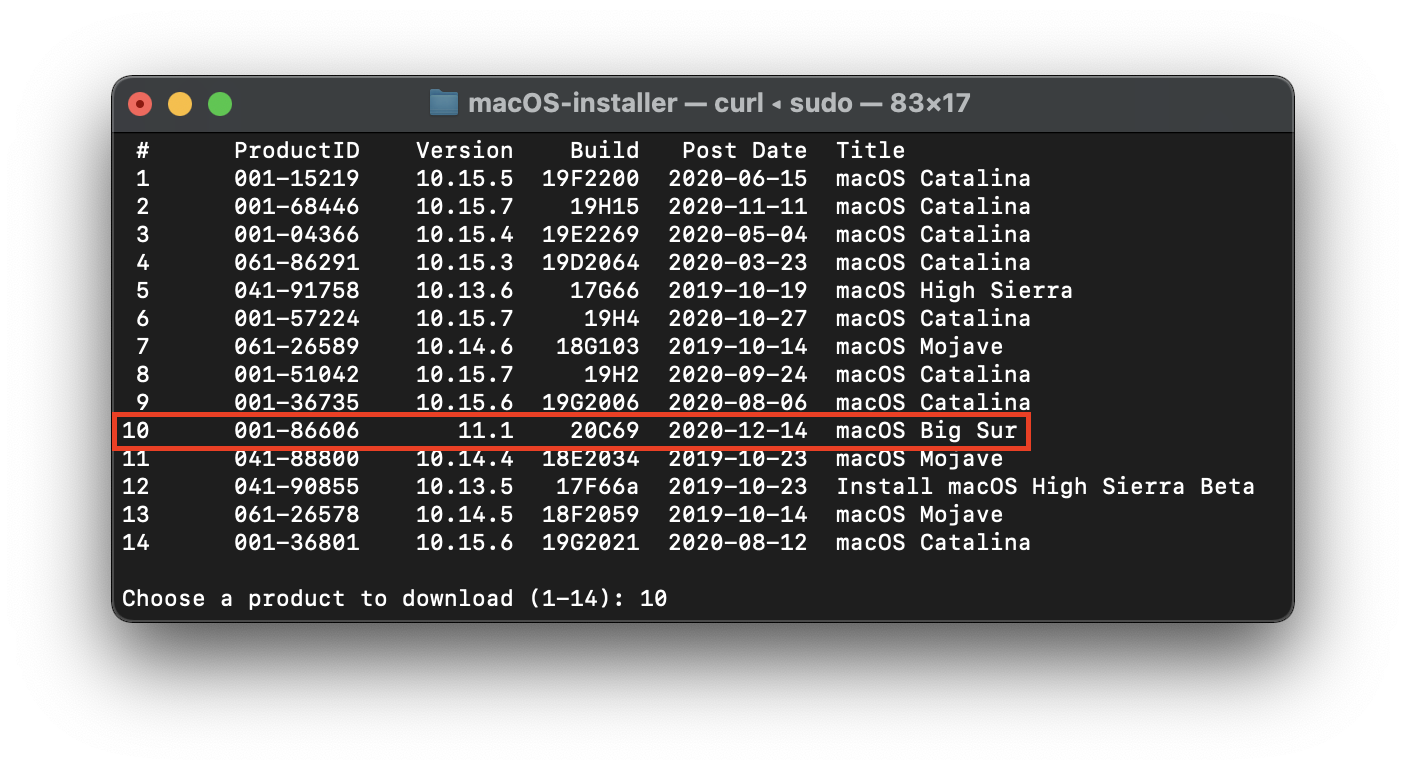
Come vedi, otterrai una lista di 10 installer di macOS. Se hai bisogno di una particolare versione di macOS, selezionala digitando il numero accanto ad essa. Nell'esempio sceglieremo il 10:
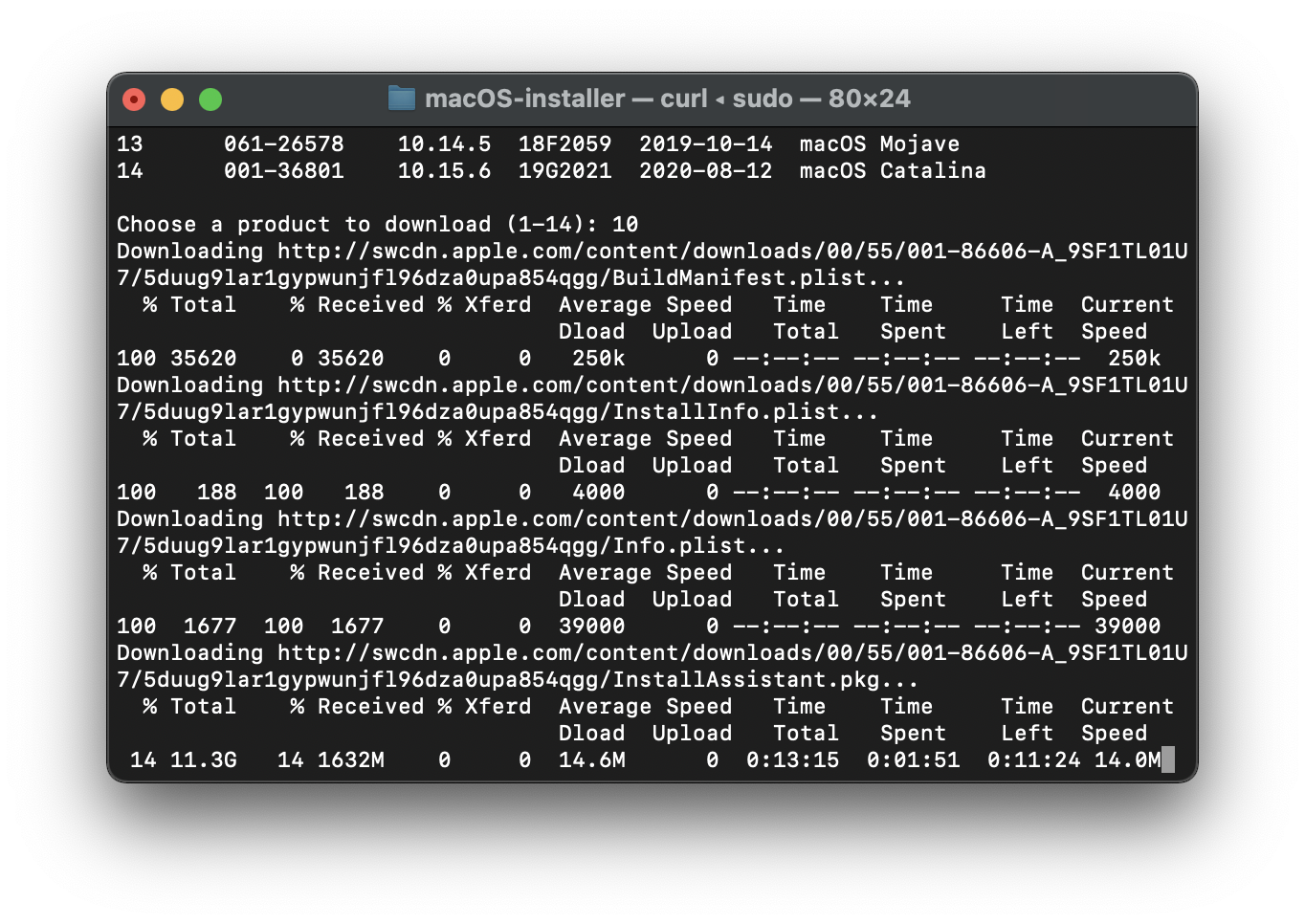
Questo ci metterà un po', deve scaricare l'installer di 8GB+, perciò è altamente raccomandato leggere il resto della guida intanto che attendi.
Una volta finito, troverai nella cartella ~/macOS-Installer/ un DMG contenente l'installer di macOS, chiamato Install_macOS_11.1-20C69.dmg, per esempio. Montalo e troverai l'applicazione installer.
- Nota: Ti raccomandiamo di muovere Install macOS.app nella cartella
/Applications, dato che lo eseguiremo da là. - Nota 2: Usando Cmd+Shift+G nel Finder ti permetterà facilmente di andare alla cartella
~/macOS-installer
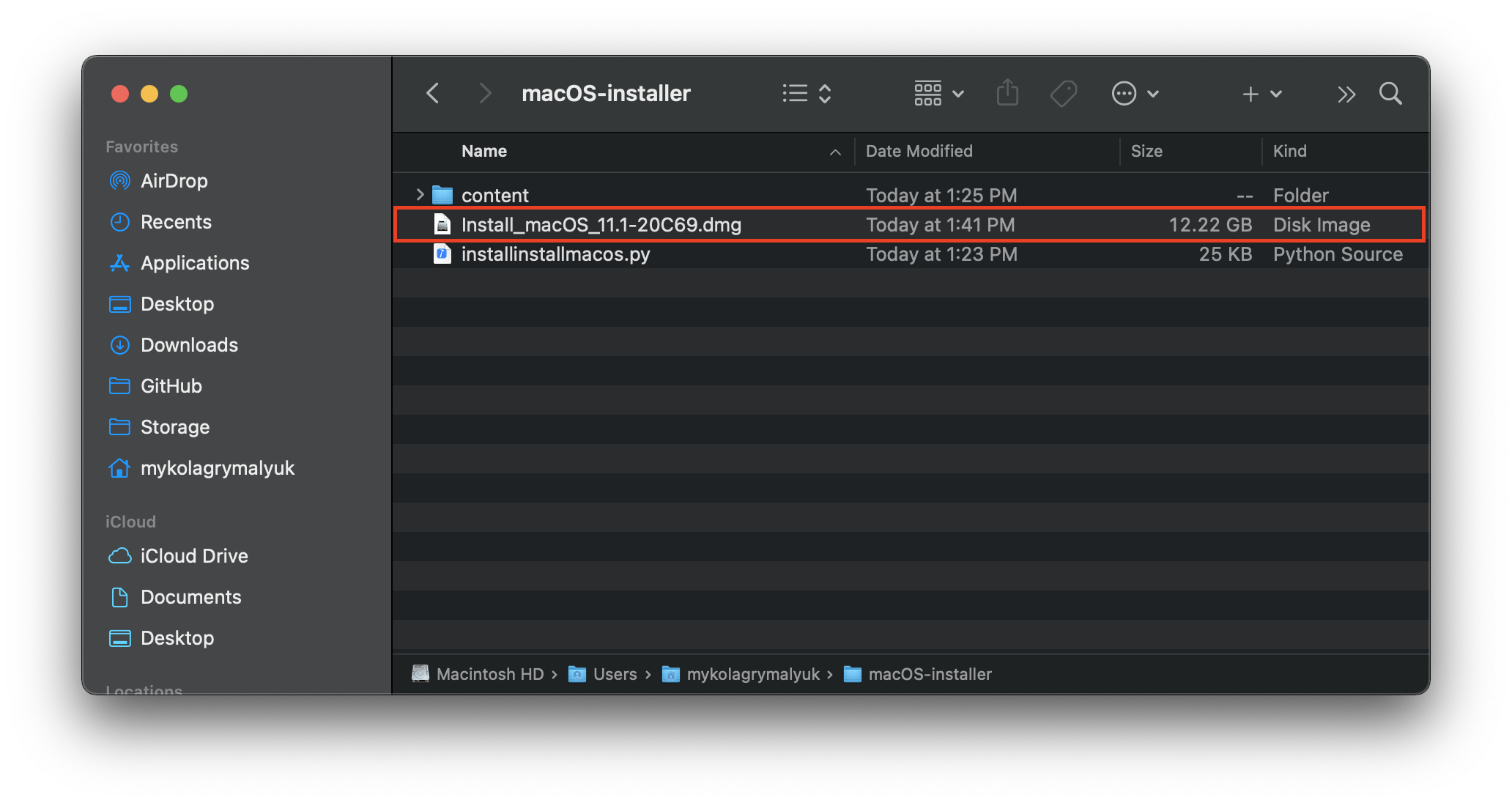
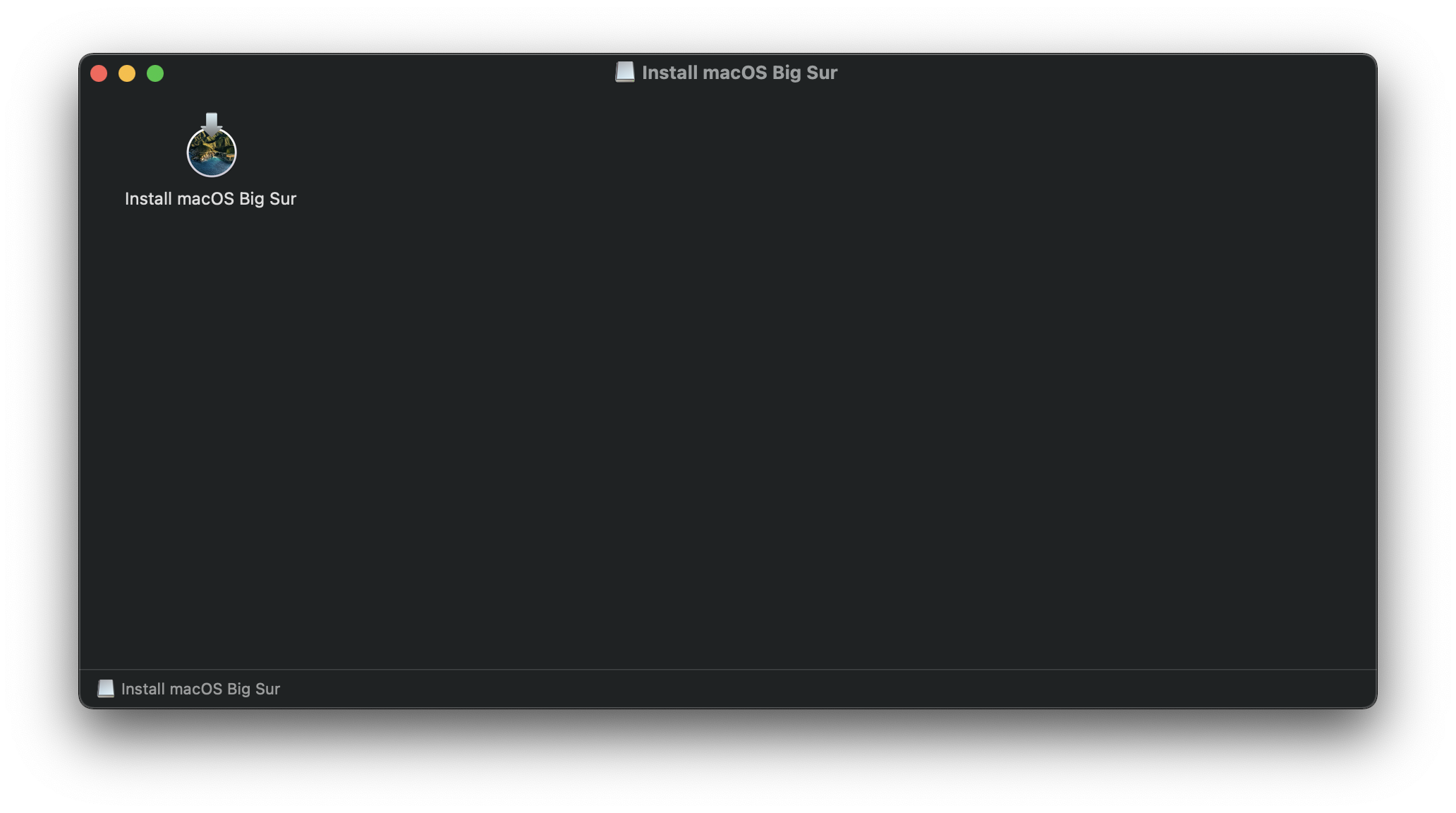
Scarichiamo l'Installer (10.7-10.8 10.10-10.15)
La guida sottostante spiega come farlo per macOS 10.10-10.15, con un metodo alternativo.
Per iniziare, scarica la versione appropriata da:
- Come ottenere le versioni precedenti di macOS
- Mac OS X Mountain Lion Installer
- Mac OS X Lion Installer
Scarica la versione scelta e dovresti ottenere un file .pkg, che contiene un .pkg una volta montato.
A seconda di quale versione tu sia, puoi eseguire il .pkg e passare alla sezione Configurare l'installer, tuttavia potresti ricevere questo errore:
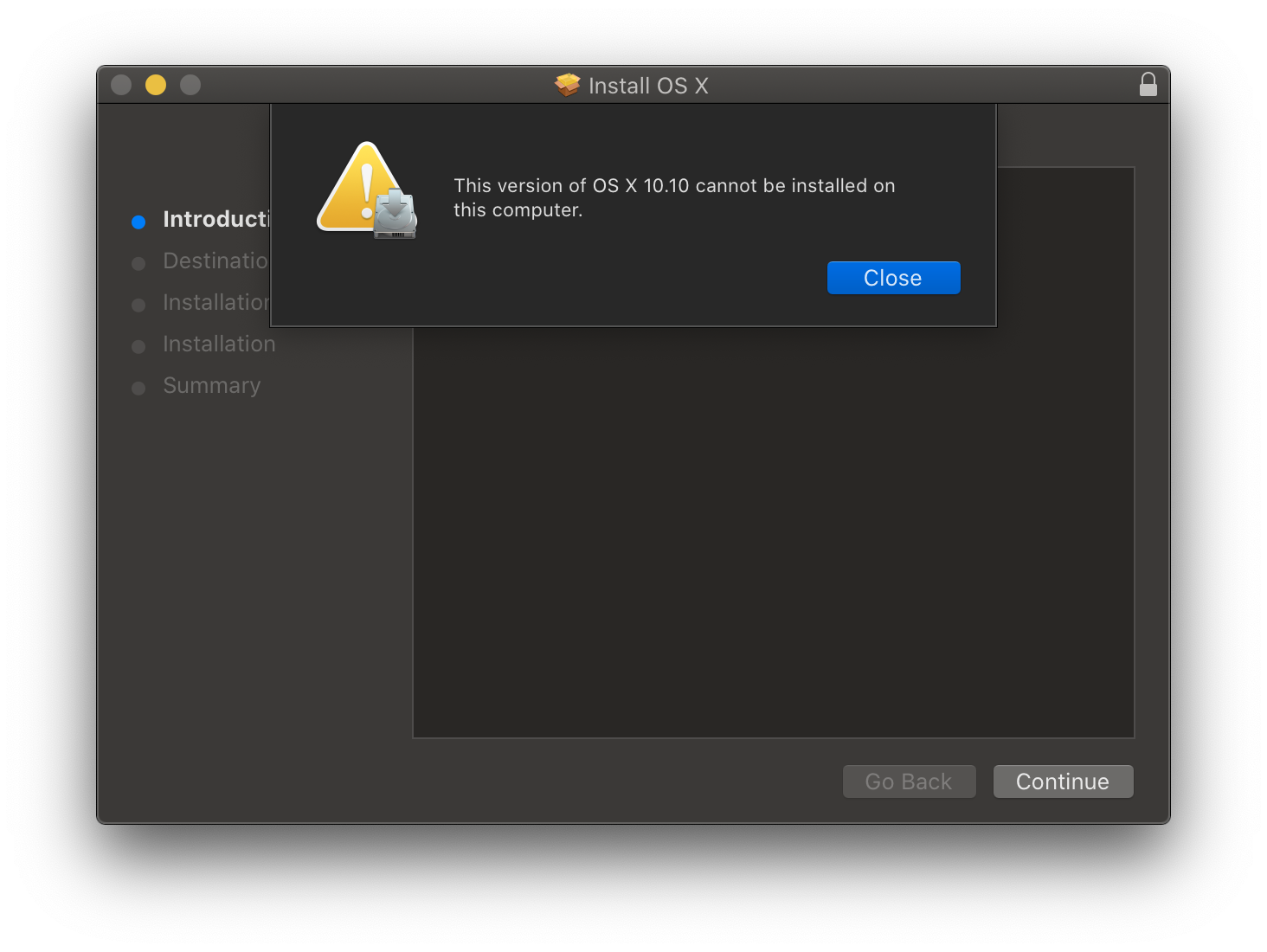
Il tuo SMBIOS è troppo nuovo per avviare questa versione (anche se vuoi fare la USB per un altro computer, continua a controllarlo). Questo significa che dovremmo estrarre manualmente l'installer.
Per iniziare, trascina il InstallMacOSX/InstallOS.dmg e montalo:
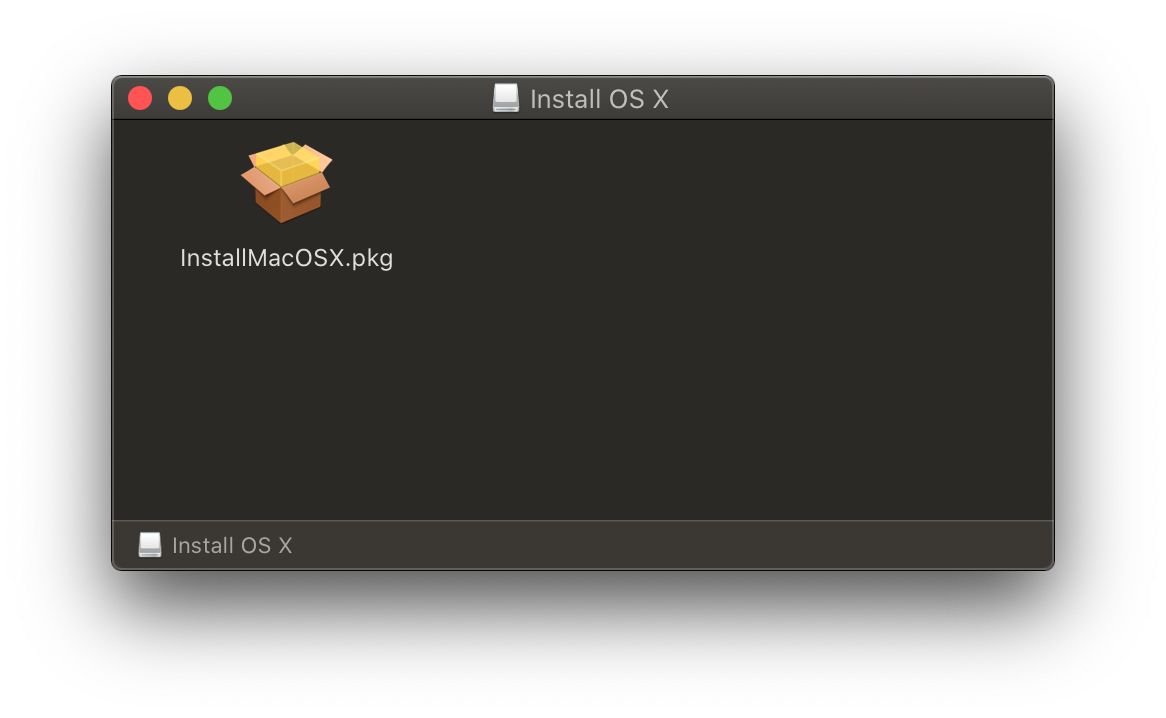
Dopo, apriremo una finestra di terminale e creeremo una finestra sulla scrivania. Potrebbe metterci alcuni minuti:
- Lion:
cd ~/Desktop
pkgutil --expand-full "/Volumes/Install Mac OS X/InstallMacOSX.pkg" OSInstaller
cd OSInstaller/InstallMacOSX.pkg
mv InstallESD.dmg "Payload/Install Mac OS X Lion.app/Contents/SharedSupport/"
mv "Payload/Install Mac OS X Lion.app" /Applications
- Mountain Lion:
cd ~/Desktop
pkgutil --expand-full "/Volumes/Install Mac OS X/InstallMacOSX.pkg" OSInstaller
cd OSInstaller/InstallMacOSX.pkg
mv InstallESD.dmg "Payload/Install Mac OS X Mountain Lion.app/Contents/SharedSupport/"
mv "Payload/Install Mac OS X Mountain Lion.app" /Applications
- Yosemite:
cd ~/Desktop
pkgutil --expand-full "/Volumes/Install OS X/InstallMacOSX.pkg" OSInstaller
cd OSInstaller/InstallMacOSX.pkg
mv InstallESD.dmg "Payload/Install OS X Yosemite.app/Contents/SharedSupport/"
mv "Payload/Install OS X Yosemite.app" /Applications
- El Capitan:
cd ~/Desktop
pkgutil --expand-full "/Volumes/Install OS X/InstallMacOSX.pkg" OSInstaller
cd OSInstaller/InstallMacOSX.pkg
mv InstallESD.dmg "Payload/Install OS X El Capitan.app/Contents/SharedSupport/"
mv "Payload/Install OS X El Capitan.app" /Applications
- Sierra:
cd ~/Desktop
pkgutil --expand-full "/Volumes/Install macOS/InstallOS.pkg" OSInstaller
cd OSInstaller/InstallOS.pkg
mv InstallESD.dmg "Payload/Install macOS Sierra.app/Contents/SharedSupport/"
mv "Payload/Install macOS Sierra.app" /Applications
Configurare l'installer
Ora inizializzeremo la USB per prepararla sia per l'installer di macOS che per OpenCore. Useremo il formato macOS Esteso (HFS+) con una mappa partizioni GUID. Questo creerà due partizioni: quella principale MioVolume e una seconda chiamata EFI che viene usata come partizione di avvio quando il firmware controlla i file di avvio.
Nota
Di default, Utility Disco mostra solo le partizioni – premi Cmd/Win+2 per mostrare tutti i dischi (alternativamente puoi usare il pulsante Vista)
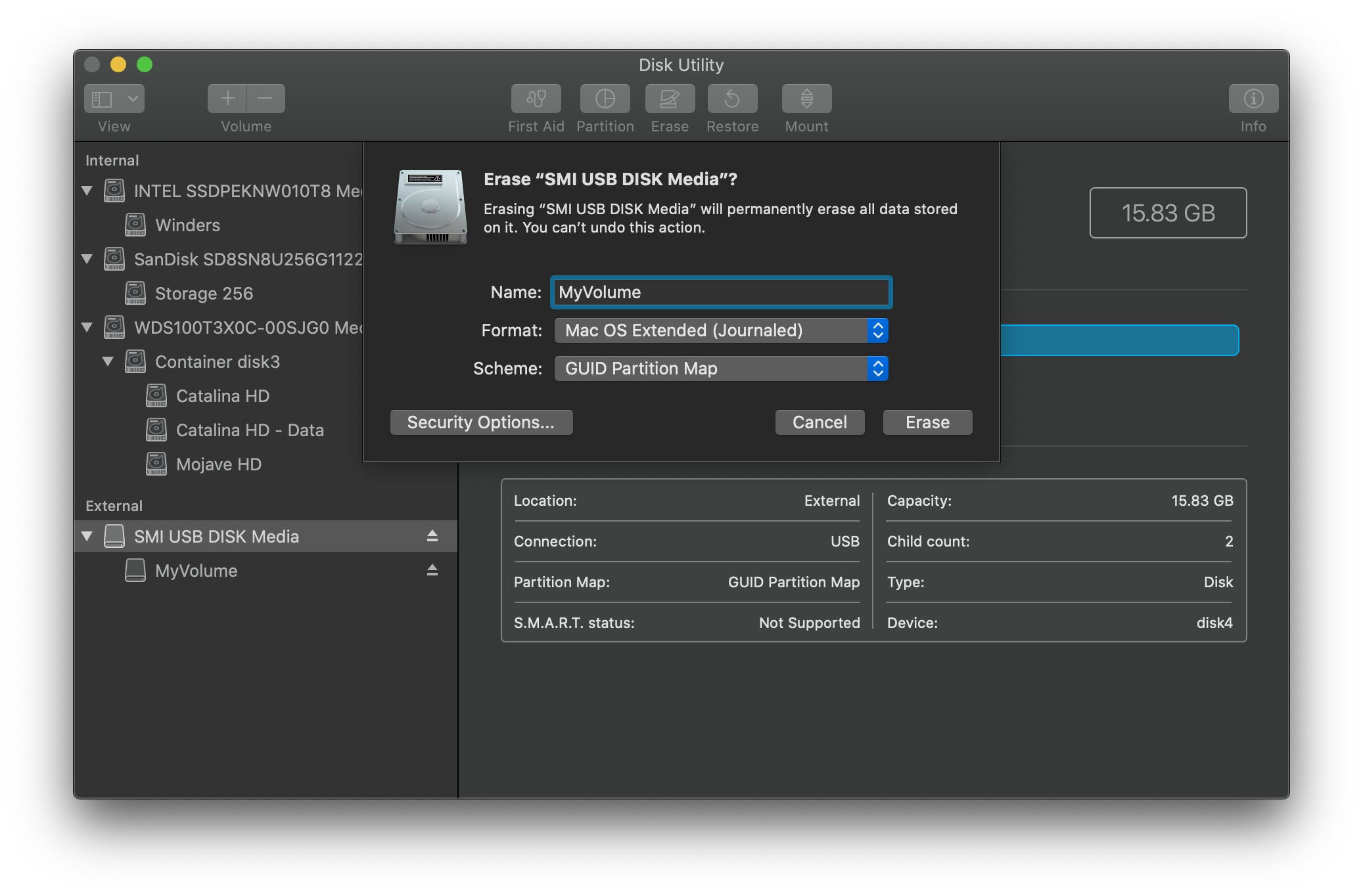
Dopo avvia il comando createinstallmedia concesso da Apple. Nota che il comando è stato fatto per una usb inizializzata col nome MyVolume:
sudo /Applications/Install\ macOS\ Big\ Sur.app/Contents/Resources/createinstallmedia --volume /Volumes/MyVolume
Anche questo userà un po' del tuo tempo, quindi potresti farti un caffè o continuare a leggere la guida (per essere corretti non dovresti seguire la guida step per step senza averla letta tutta prima).
Puoi anche rimpiazzare il percorso di createinstallmedia con quello del percorso del percorso del tuo installer (stessa idea con il nome del disco).
Vecchi Comandi createinstallmedia
Copiati dal sito della Apple: Come creare un programma di installazione avviabile per macOS
# Monterey
sudo /Applications/Install\ macOS\ Monterey.app/Contents/Resources/createinstallmedia --volume /Volumes/MyVolume
# Big Sur
sudo /Applications/Install\ macOS\ Big\ Sur.app/Contents/Resources/createinstallmedia --volume /Volumes/MyVolume
# Catalina
sudo /Applications/Install\ macOS\ Catalina.app/Contents/Resources/createinstallmedia --volume /Volumes/MyVolume
# Mojave
sudo /Applications/Install\ macOS\ Mojave.app/Contents/Resources/createinstallmedia --volume /Volumes/MyVolume
# High Sierra
sudo /Applications/Install\ macOS\ High\ Sierra.app/Contents/Resources/createinstallmedia --volume /Volumes/MyVolume
# Sierra
sudo /Applications/Install\ macOS\ Sierra.app/Contents/Resources/createinstallmedia --volume /Volumes/MyVolume --applicationpath /Applications/Install\ macOS\ Sierra.app
# El Capitan
sudo /Applications/Install\ OS\ X\ El\ Capitan.app/Contents/Resources/createinstallmedia --volume /Volumes/MyVolume --applicationpath /Applications/Install\ OS\ X\ El\ Capitan.app
# Yosemite
sudo /Applications/Install\ OS\ X\ Yosemite.app/Contents/Resources/createinstallmedia --volume /Volumes/MyVolume --applicationpath /Applications/Install\ OS\ X\ Yosemite.app
# Mavericks
sudo /Applications/Install\ OS\ X\ Mavericks.app/Contents/Resources/createinstallmedia --volume /Volumes/MyVolume --applicationpath /Applications/Install\ OS\ X\ Mavericks.app --nointeraction
Nota per utenti Apple Silicon che installano versioni più vecchie di macOS
Se createinstallmedia fallisce con zsh: killed o Killed: 9 significa che è la firma dell'installer non viene riconosciuta. Per risolvere puoi usare il seguente comando:
cd /Applications/Install\ macOS\ Big\ Sur.app/Contents/Resources/
codesign -s - -f --deep /Applications/Install\ macOS\ Big\ Sur.app
Devi aver installato Xcode:
xcode-select --install
Per sistemi che non supportano l'avvio UEFI, vedi sotto:
Impostare il boot Legacy
Per iniziare, hai bisogno di questo:
- BootInstall_IA32.tool o BootInstall_X64.tool
- Si può trovare nell'OpenCorePkg nel percorso
/Utilties/LegacyBoot/
- Si può trovare nell'OpenCorePkg nel percorso
- Una USB con l'Installer (Creato come sopra)
Con la tua cartella di avvio di OpenCore, vai a Utilities/LegacyBoot. Qui troverai un file chiamato BootInstall_ARCH.tool. Quello che fa è installare DuetPkg nel disco desiderato.
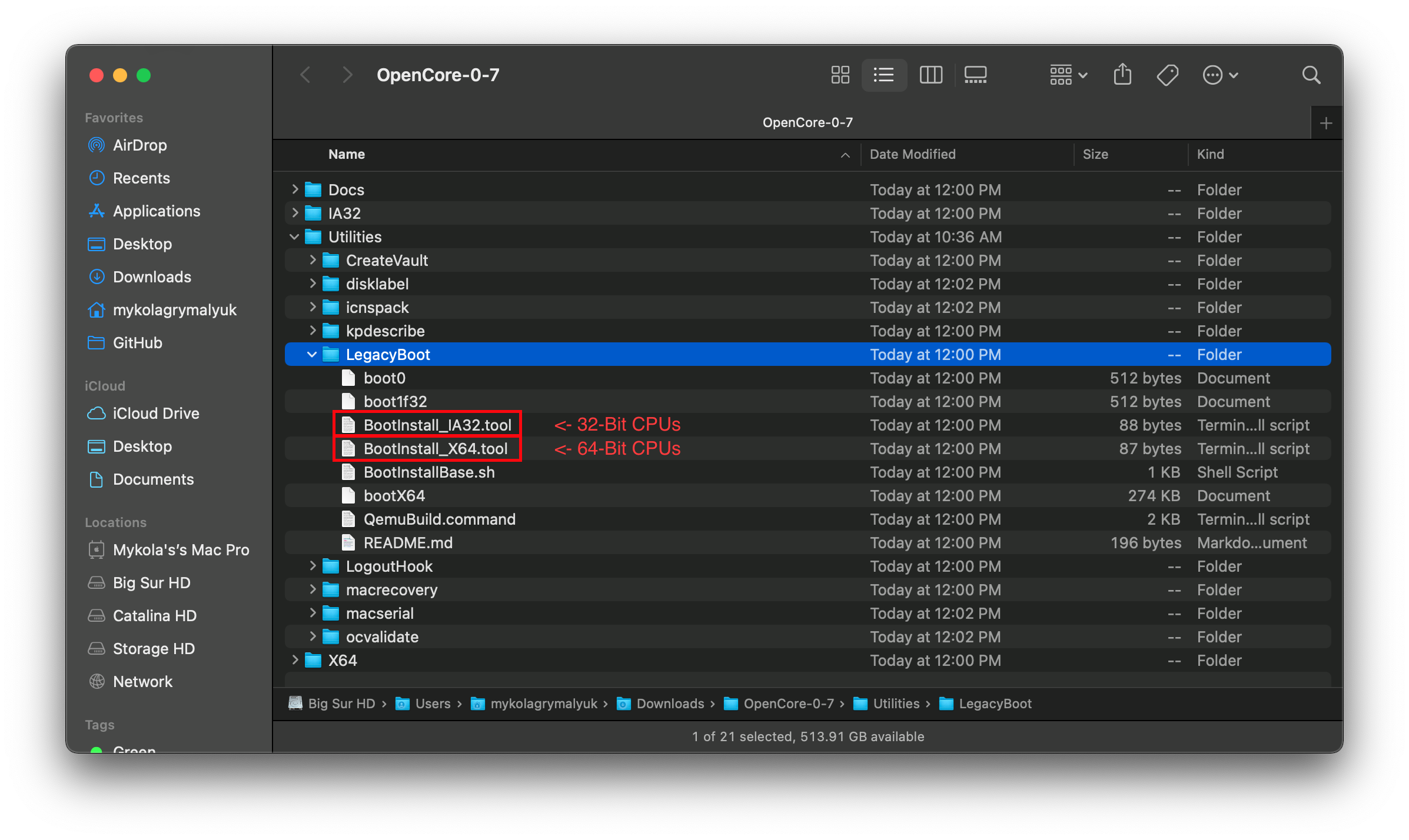
Ora usa lo strumento nel terminale usando sudo (Questo strumento fallirà se non lo metti):
# Sostituisci X64 con IA32 nel caso tu abbia una CPU a 32 Bit
sudo ~/Downloads/OpenCore/Utilities/legacyBoot/BootInstall_X64.tool
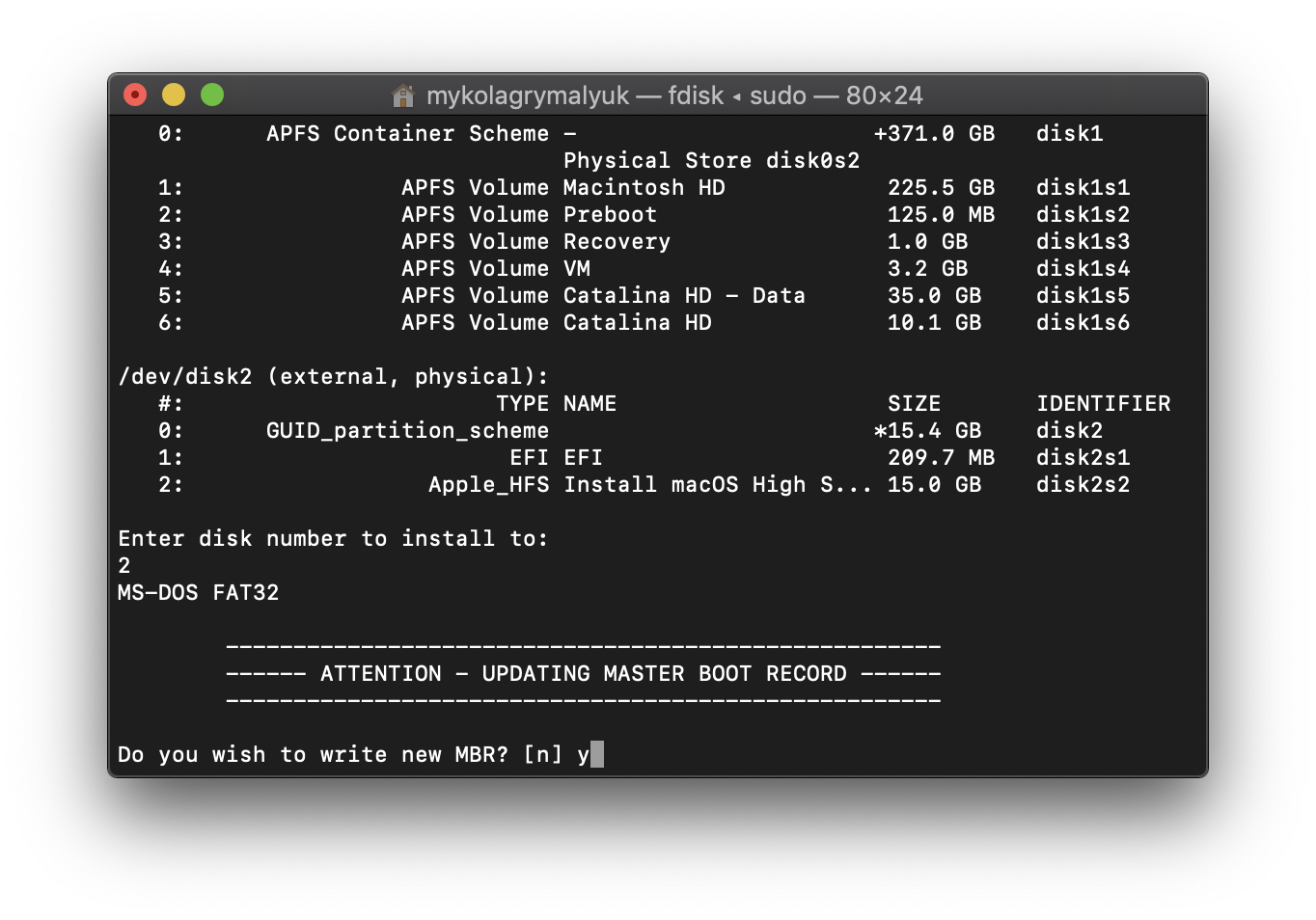
Questo ci darà la lista dei dischi disponibili, scegli il tuo e verrà scritta una nuova MBR. Conferma con yes [y] e finisci la procedura.
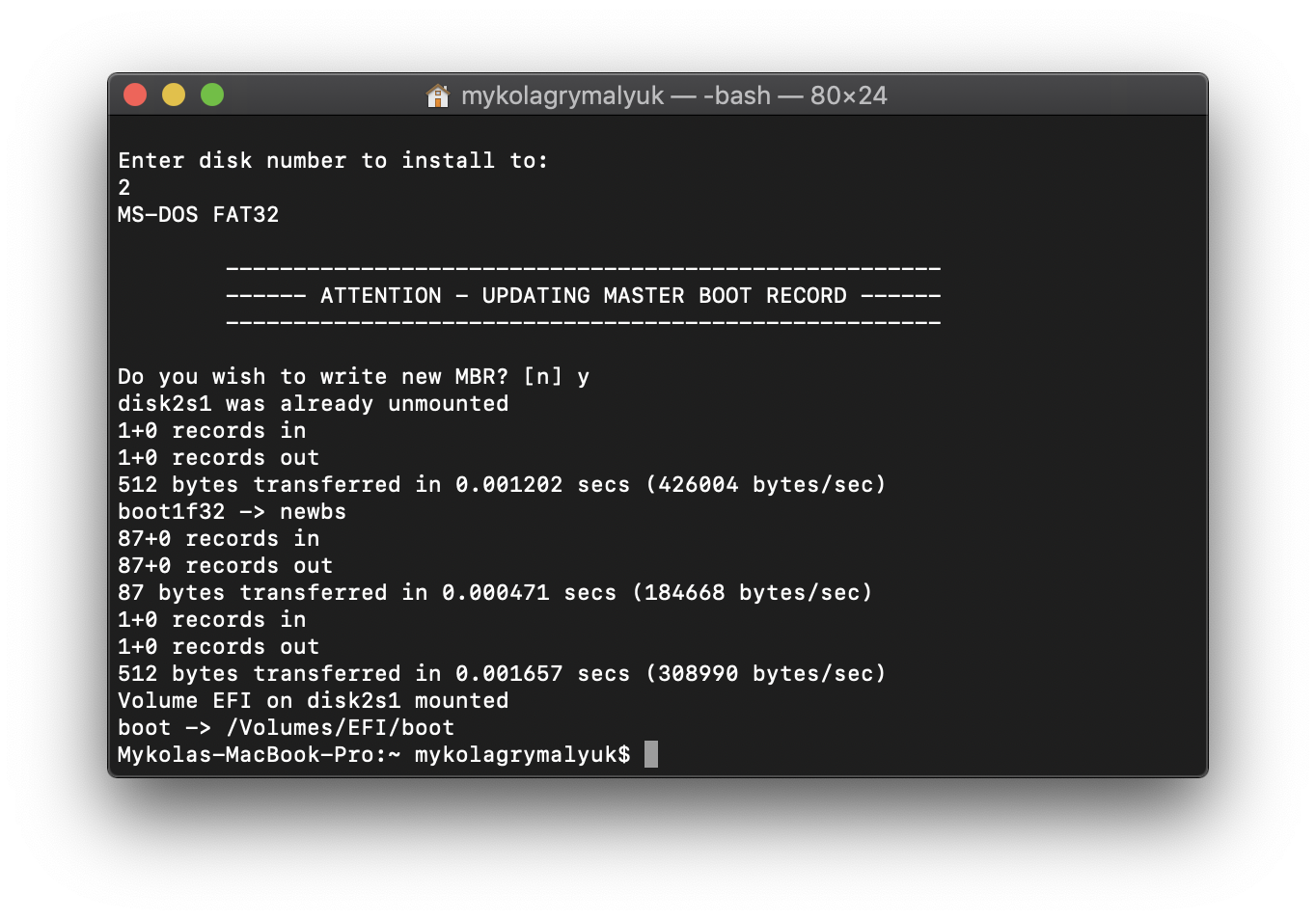
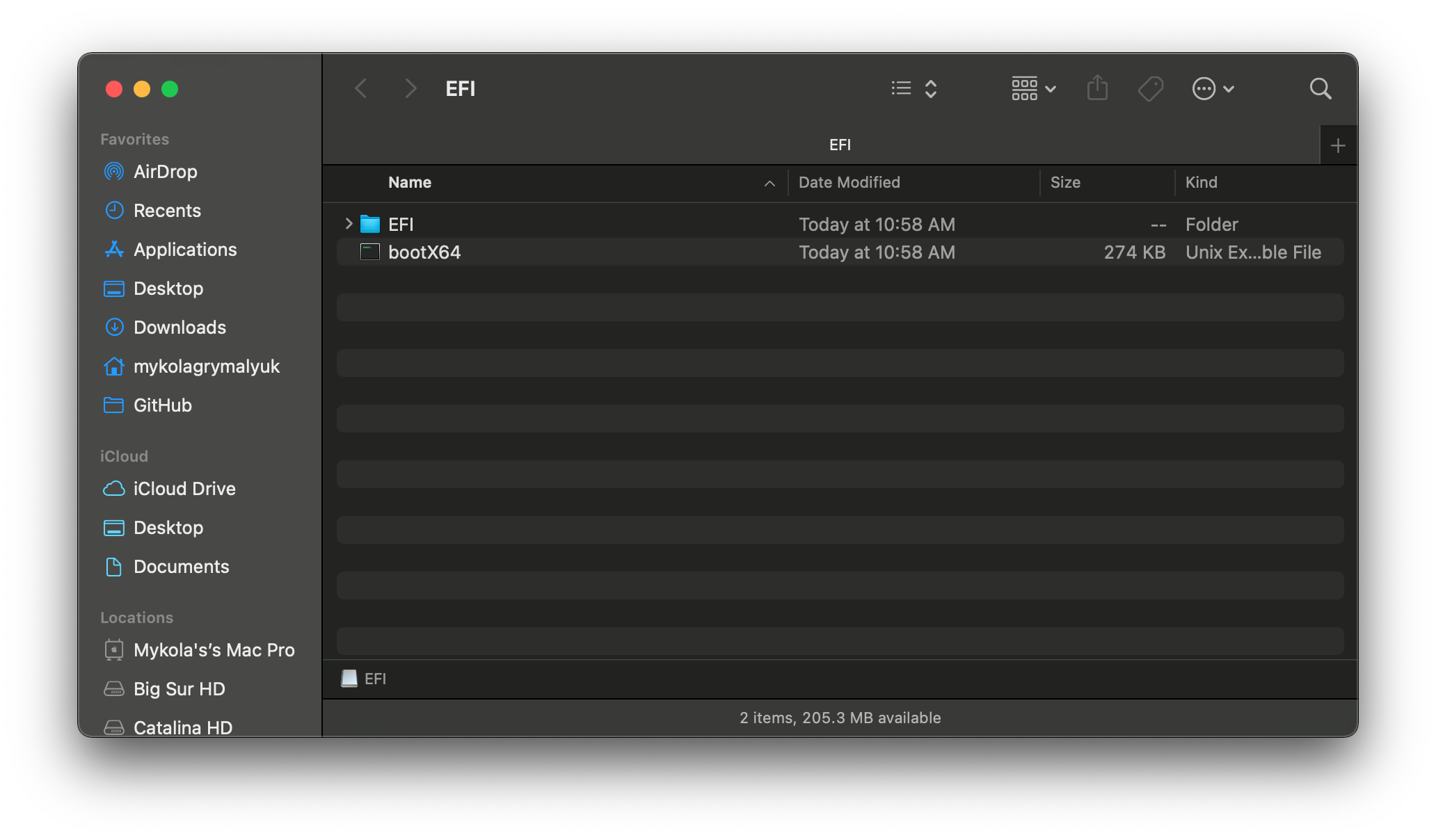
Questo ti provvederà una partizione EFI con anche un file bootia32 o bootx64
Impostare l'ambiente EFI di OpenCore
Impostare l'ambiente EFI di OpenCore è semplice – quello di cui hai bisogno è di montare la partizione EFI di sistema. Essa viene fatta automaticamente quando inizializziamo la chiavetta in GUID, ma di default non viene montata, e quindi ora è il momento in cui il nostro amico MountEFI entra nella scena:
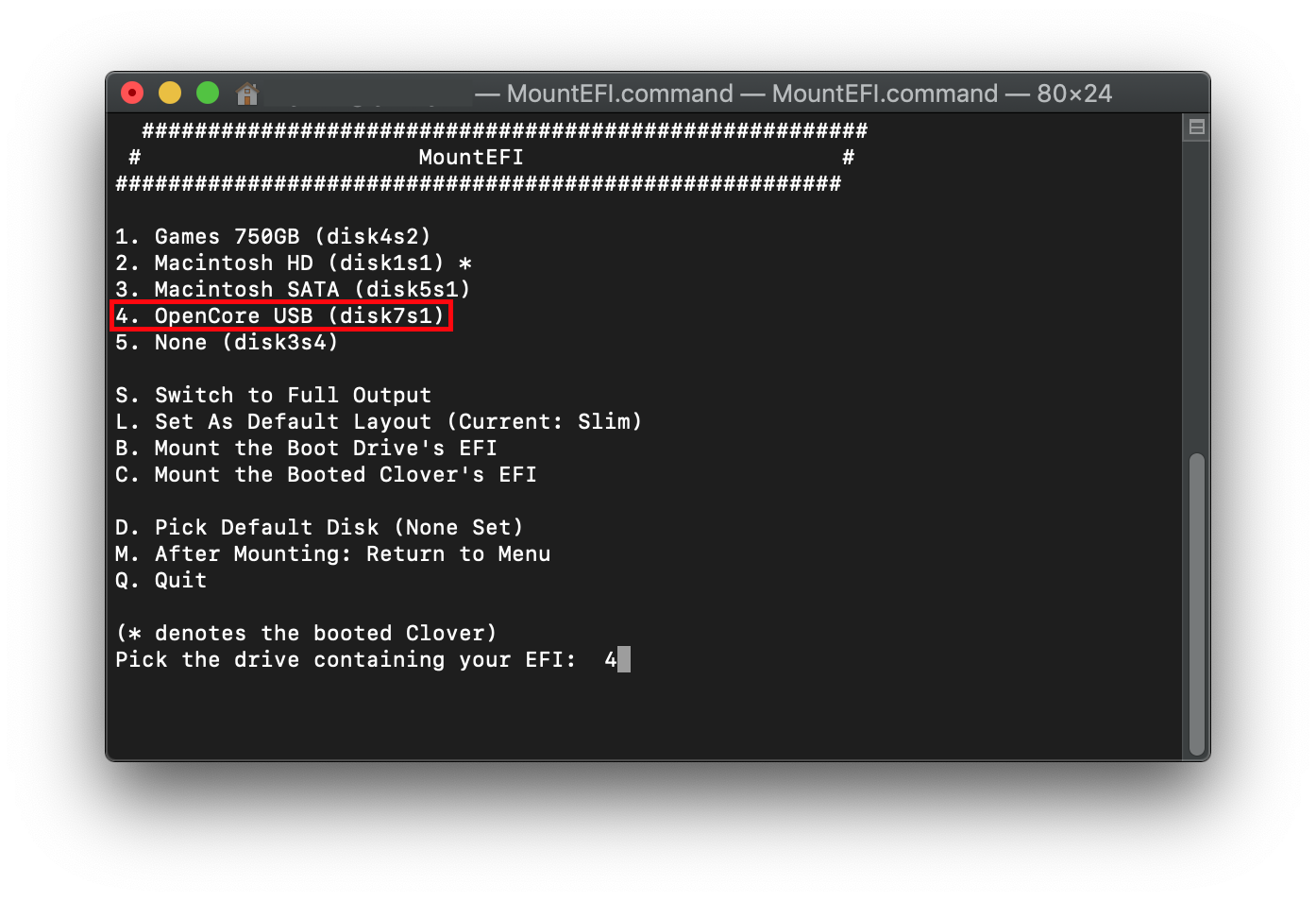
Noterai che quando apriamo la partizione EFI, essa è vuota. Qua inizia il divertimento.
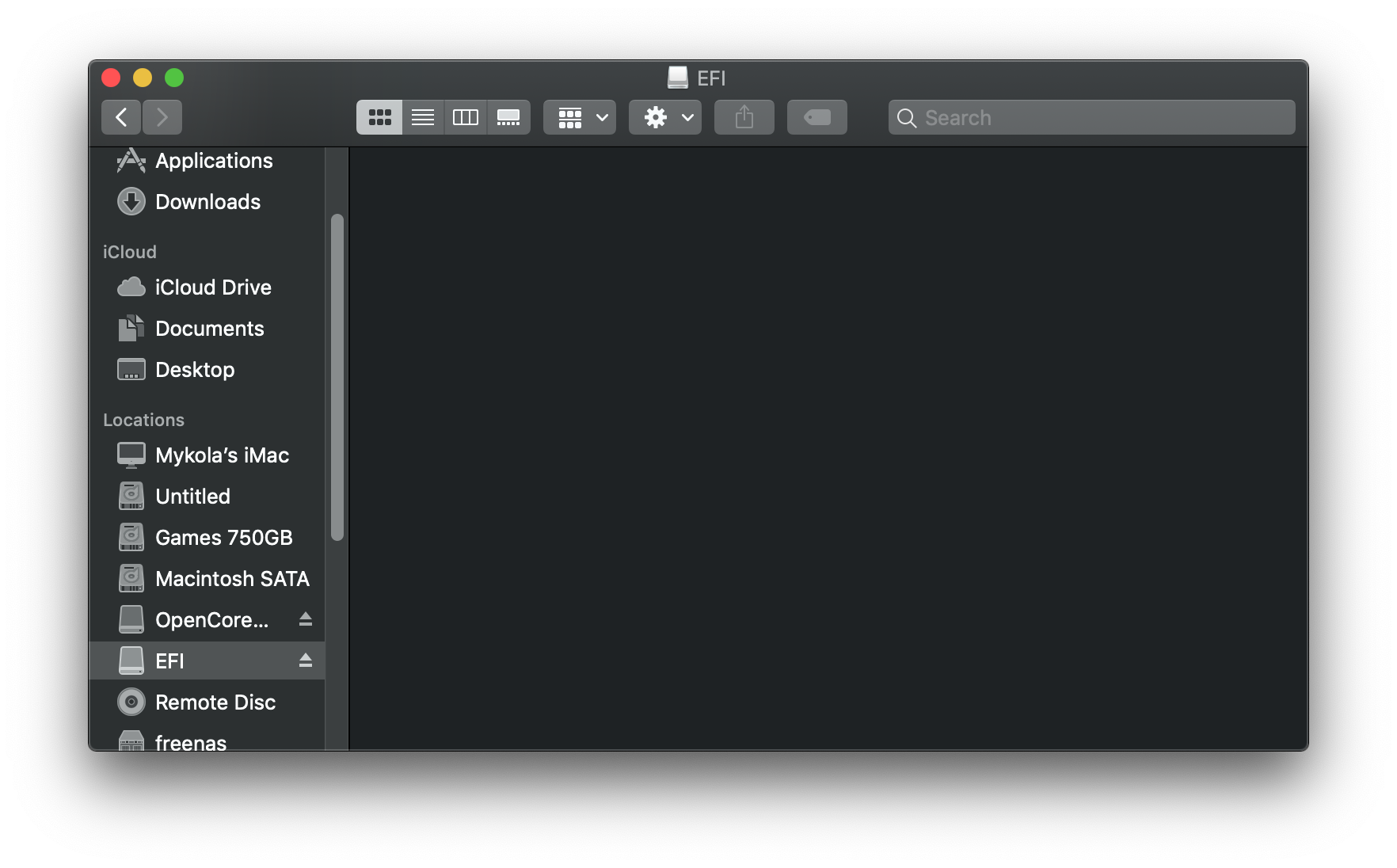
Ora che tutto questo è fatto, vai a Configurare la EFI per finire il tuo lavoro