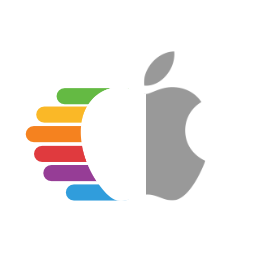Scaricare macOS: Metodo Recovery
Versioni supportate: macOS 10.7 e sucessivi
Sistemi supportati: Qualsiasi sistema supporti Python
Iniziamo
Per iniziare avrai bisogno di:
- USB da 4GB VUOTA!
- Python
- Su Windows devi ricordarti di aggiungerlo alla path. Se non sai come farlo, ti consiglio di scaricarlo dal Microsoft Store.
- macrecovery, incluso con OpenCorePkg nella cartella Utilities/macrecovery/macrecovery.py:
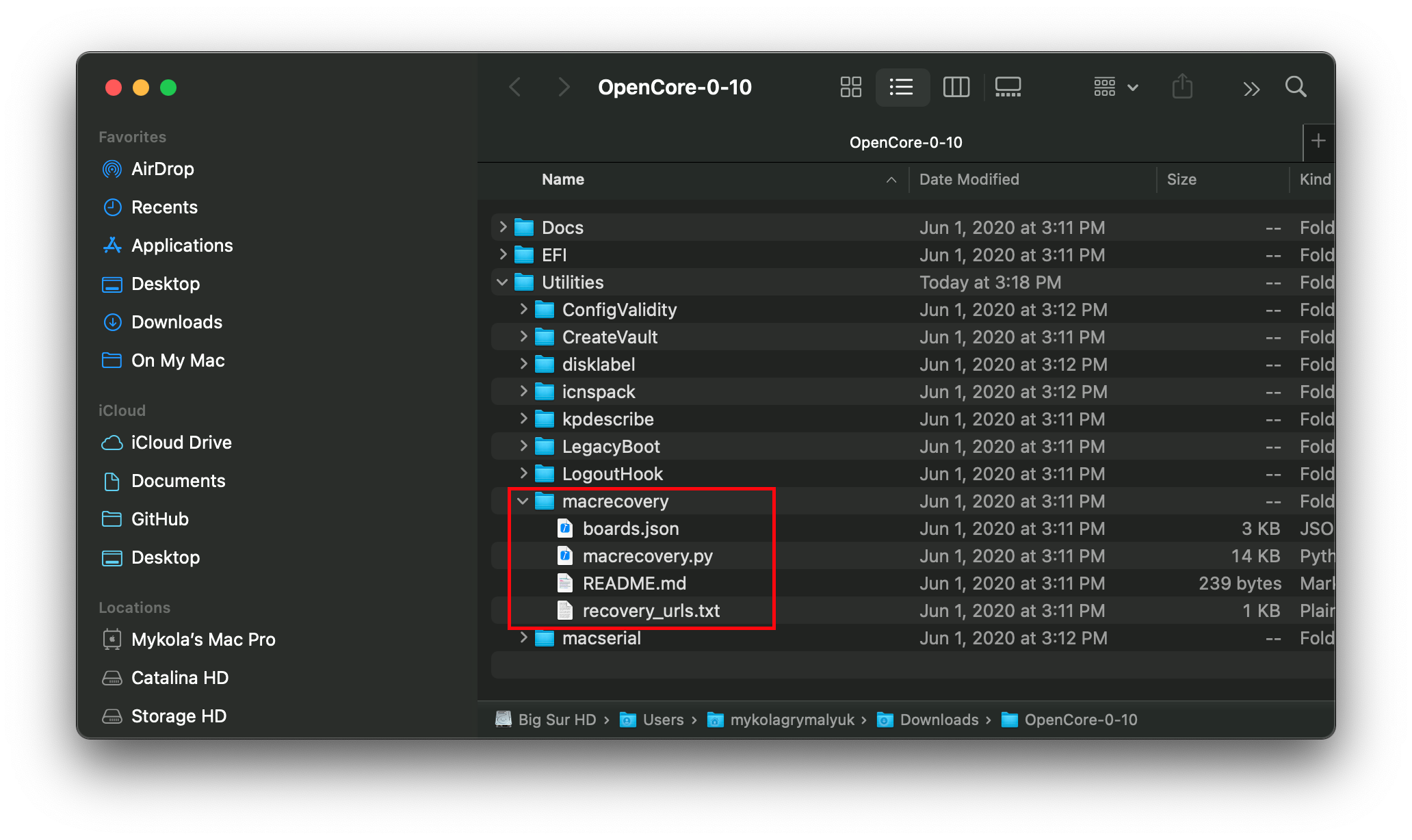
- Ricordarsi di essere nella stessa cartella (directory) di
macrecovery.pyprima di eseguire un comando elencato al punto successivo.
Scaricare macOS
Le istruzioni per avviarlo sono abbastanza semplici, entra in una qualsiasi shell e scegli il comando a seconda del sistema operativo:
# Lion (10.7):
python3 ./macrecovery.py -b Mac-2E6FAB96566FE58C -m 00000000000F25Y00 download
python3 ./macrecovery.py -b Mac-C3EC7CD22292981F -m 00000000000F0HM00 download
# Mountain Lion (10.8):
python3 ./macrecovery.py -b Mac-7DF2A3B5E5D671ED -m 00000000000F65100 download
# Mavericks (10.9):
python3 ./macrecovery.py -b Mac-F60DEB81FF30ACF6 -m 00000000000FNN100 download
# Yosemite (10.10):
python3 ./macrecovery.py -b Mac-E43C1C25D4880AD6 -m 00000000000GDVW00 download
# El Capitan (10.11):
python3 ./macrecovery.py -b Mac-FFE5EF870D7BA81A -m 00000000000GQRX00 download
# Sierra (10.12):
python3 ./macrecovery.py -b Mac-77F17D7DA9285301 -m 00000000000J0DX00 download
# High Sierra (10.13)
python3 ./macrecovery.py -b Mac-7BA5B2D9E42DDD94 -m 00000000000J80300 download
python3 ./macrecovery.py -b Mac-BE088AF8C5EB4FA2 -m 00000000000J80300 download
# Mojave (10.14)
python3 ./macrecovery.py -b Mac-7BA5B2DFE22DDD8C -m 00000000000KXPG00 download
# Catalina (10.15)
python3 ./macrecovery.py -b Mac-00BE6ED71E35EB86 -m 00000000000000000 download
# Big Sur (11)
python3 ./macrecovery.py -b Mac-42FD25EABCABB274 -m 00000000000000000 download
# Ultima versione version
# cioè Monterey (12)
python3 ./macrecovery.py -b Mac-E43C1C25D4880AD6 -m 00000000000000000 download
Da qui, avvia uno di questi comandi nel terminale e una volta finito otterrai un output simile a questo:
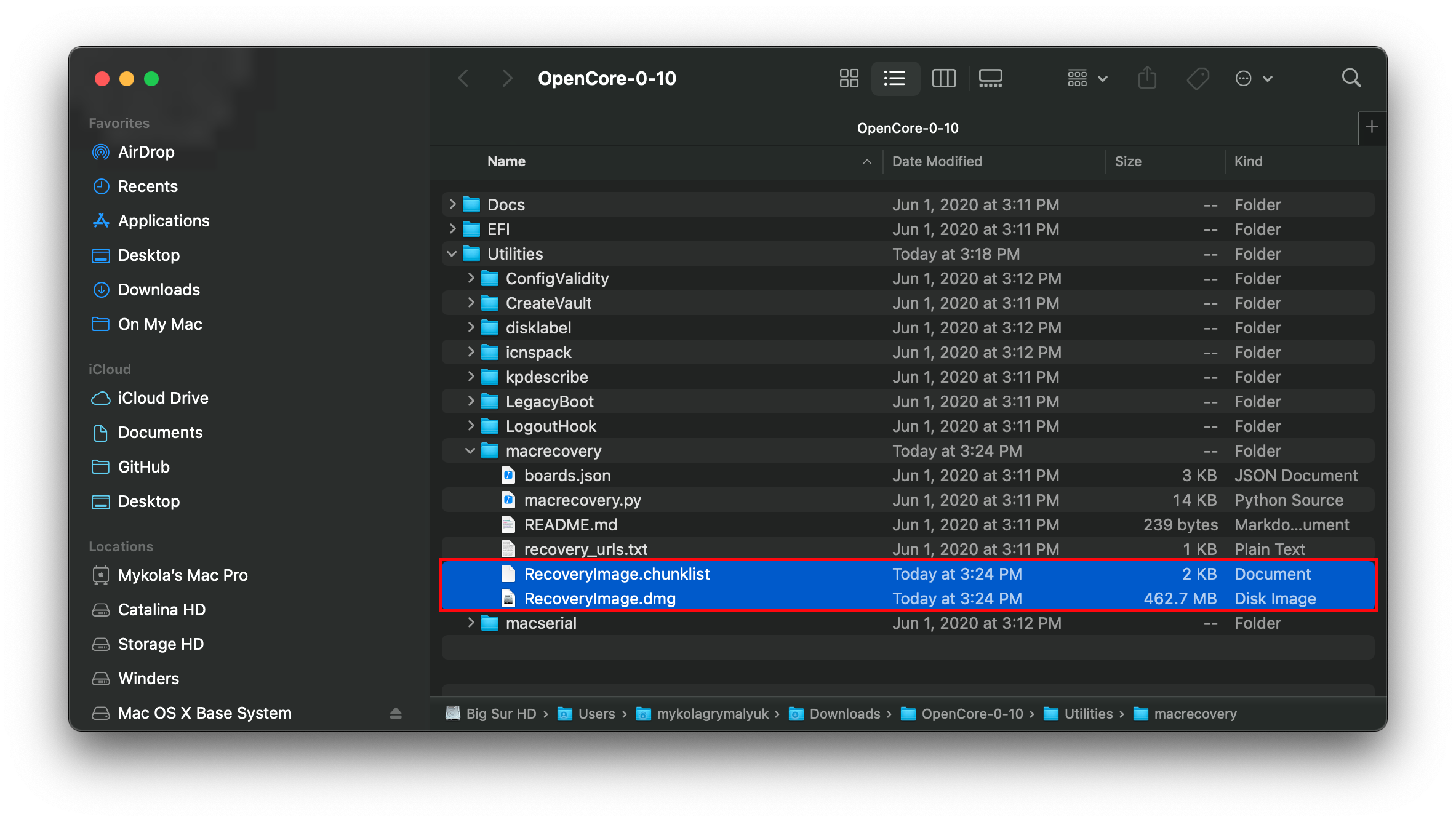
Formattare la chiavetta USB
Quando hai fatto, formatta (inizializza) la tua USB con FAT32 e Mappa Partizioni GPT, se non sai come fare alleghiamo le seguenti guide specifiche per ogni sistema:
macOS
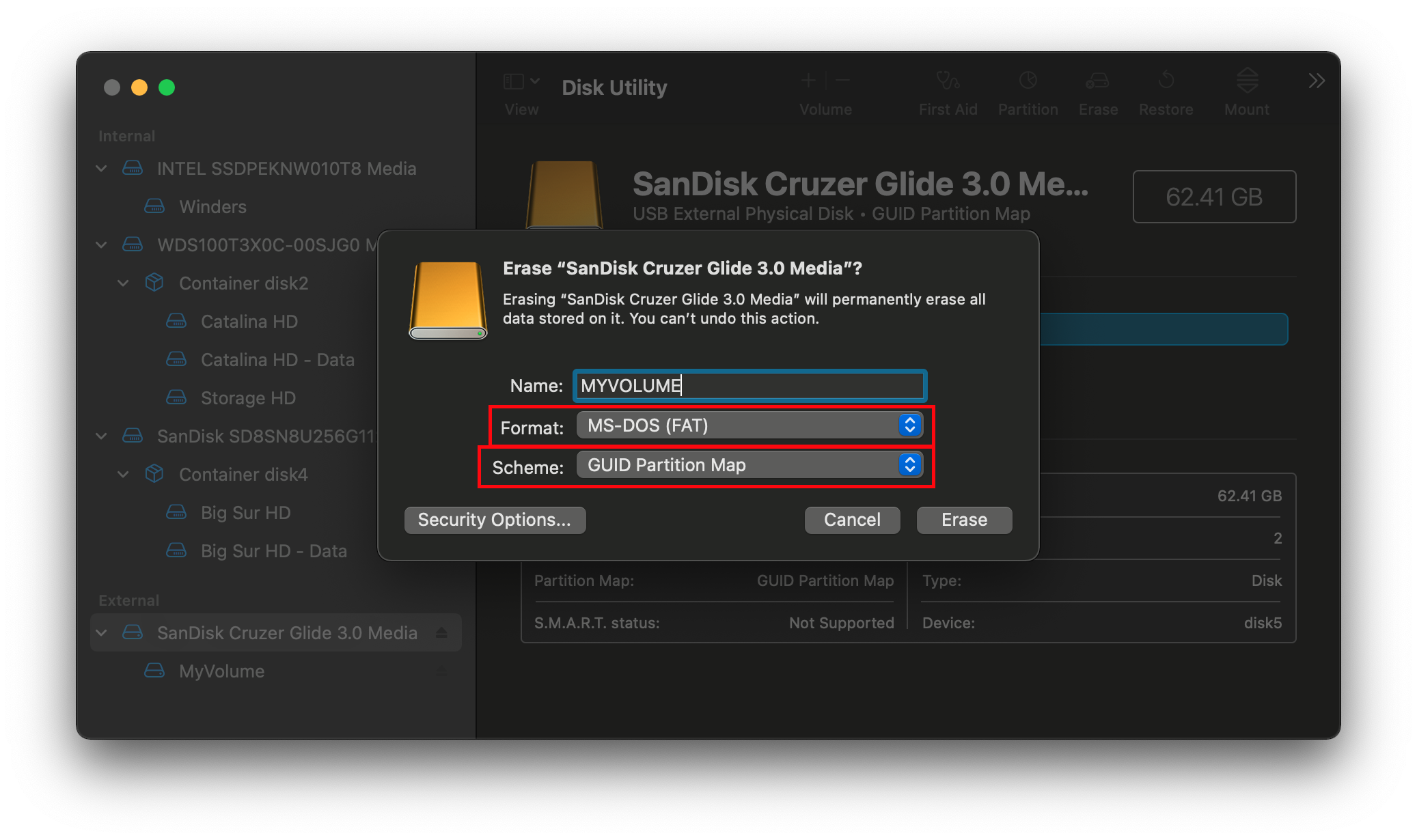
Windows
- Metodo Gestione Disco
- Basato su interfaccia grafica, metodo più semplice
- Solo sistemi UEFI supportati (2012+)
- Metodo diskpart
- Basato su linea di comando, più lavoro da fare
- Richiesto per sistemi legacy (non-UEFI, prima del 2012)
Metodo Gestione Disco
Semplicemente apri Gestione Disco e formatta la USB come FAT32:
- Click destro sul pulsante Start sulla barra delle applicazioni e seleziona Gestione Disco.
- Dovresti vedere tutte le tue partizioni e i dischi. Sulla metà bassa, ci sono i tuoi dispositivi. Trova la tua USB.
- Formattala in modo da avere una partizione in FAT32.
- Se hai più partizioni nella USB, fai un click destro su ogni partizione e seleziona Cancella Volume (Questo rimuoverà tutti i dati, assicurati di aver fatto un backup e di rimuovere solo le partizioni della tua USB)
- Fai un click destro sullo spazio non allocato e crea un volume semplice. Assicurati che sia formattata in FAT32 e falla grande almeno un gigabyte or due. Chiamala "EFI".
- Se non è il caso, fai un click destro sulla partizione della USB e clicca su Formatta e impostala in FAT32.
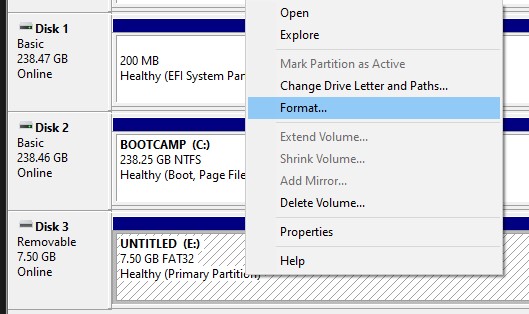
Metodo diskpart
Premi Windows + R e digita diskpart.
Ora usa i seguenti comandi:
# List available disks
list disk
# Select your disk(ie. disk 1)
sel disk 1
# Format the drive
clean
# Convert to GPT
# Due to an odd bug with BOOTICE and DuetPkg, MBR disks will fail to boot
convert gpt
# Create a new partition
create part primary
# Select your partition
# Running clean ensures we only have 1 partition so it will be "partition 1"
sel part 1
# Format the drive as FAT32
format fs fat32 quick
# Assign a drive letter(ie. Drive E, ensure it's not currently in use)
assign letter e
Setup Installer Legacy
Se il tuo firmware non supporta UEFI, vedi la sezione qua sotto:
Per iniziare, abbiamo bisogno di:
Dopo, apri BOOTICE e assicurati che sia selezionato il disco corretto.
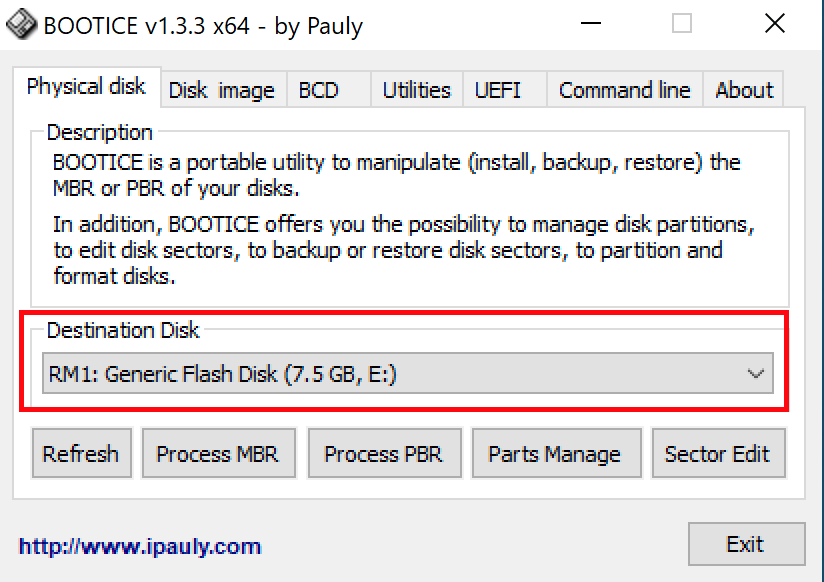
Dopo, seleziona "Process MBR" e dopo "Restore MBR" e seleziona il file boot0 da Utilities/LegacyBoot/ nel OpenCorePkg:
| Ripristino MBR | Ripristino file boot0 |
|---|---|
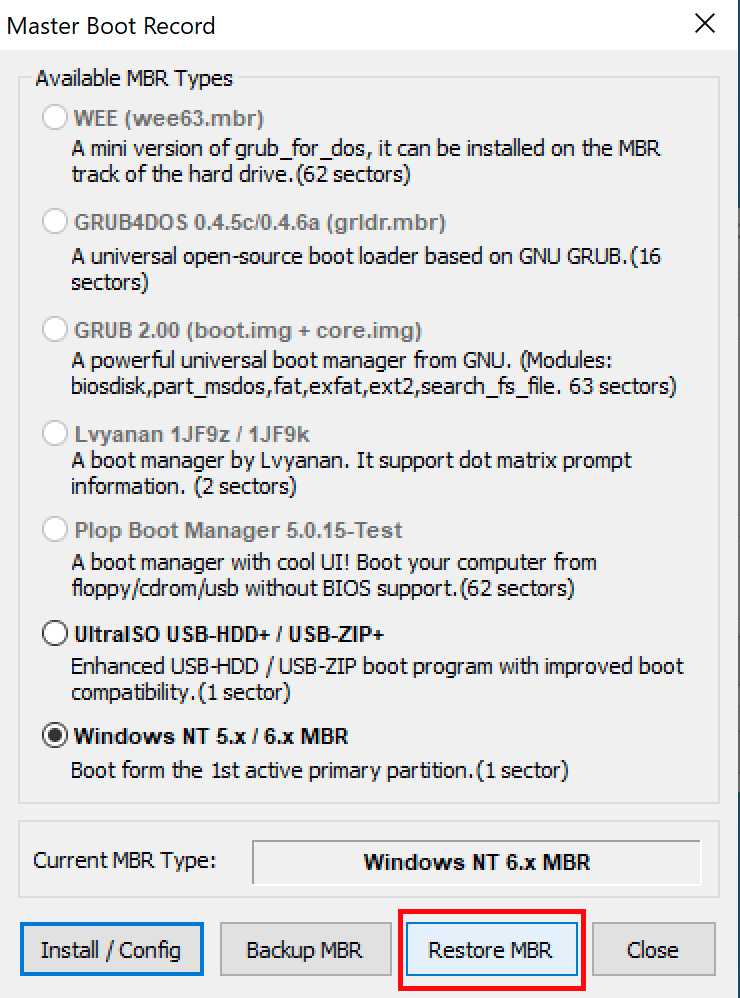 | 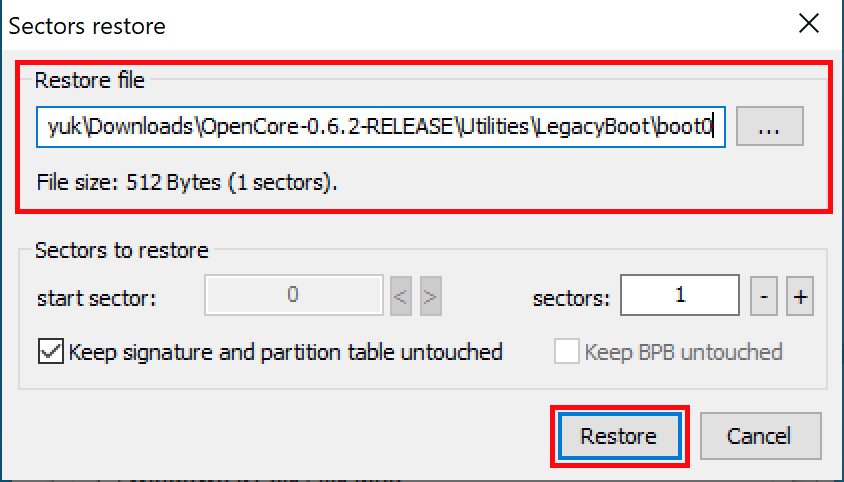 |
Dopo torna alla schermata principale e seleziona "Process PBR", dopo "Restore PBR". Da qui, scegli il file boot1f32 da Utilities/LegacyBoot/ sempre nel OpenCorePkg:
| Ripristino PBR | Ripristino file boot1f32 |
|---|---|
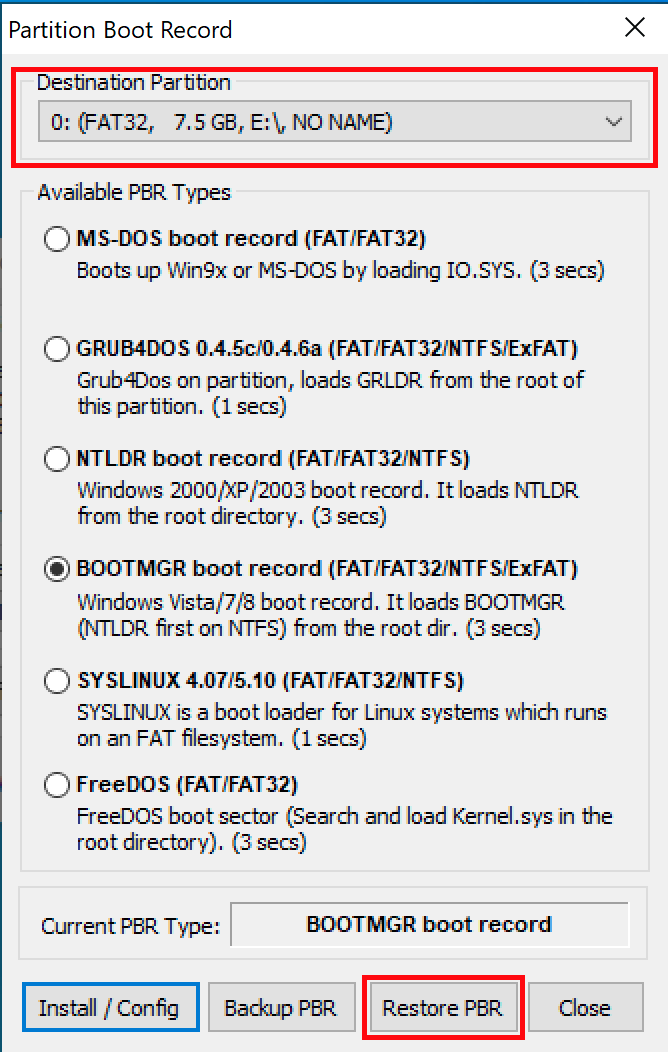 | 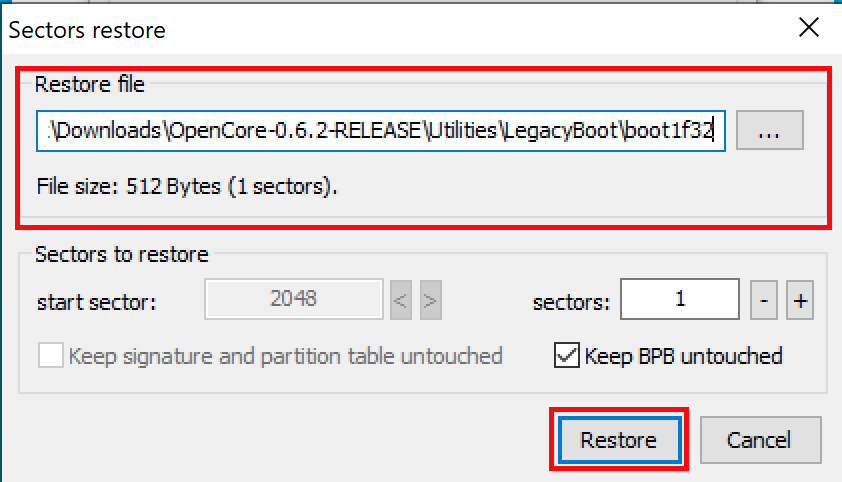 |
Una volta finito, torna alla tua USB e fai un'ultima cosa. Trascina il file bootx64 (CPU a 64 Bit) o bootia32 (CPU a 32 Bit) da Utilities/LegacyBoot/ e piazzalo nella radice della USB. Rinominalo come boot per assicurarti che DuetPkg funzioni correttamente:
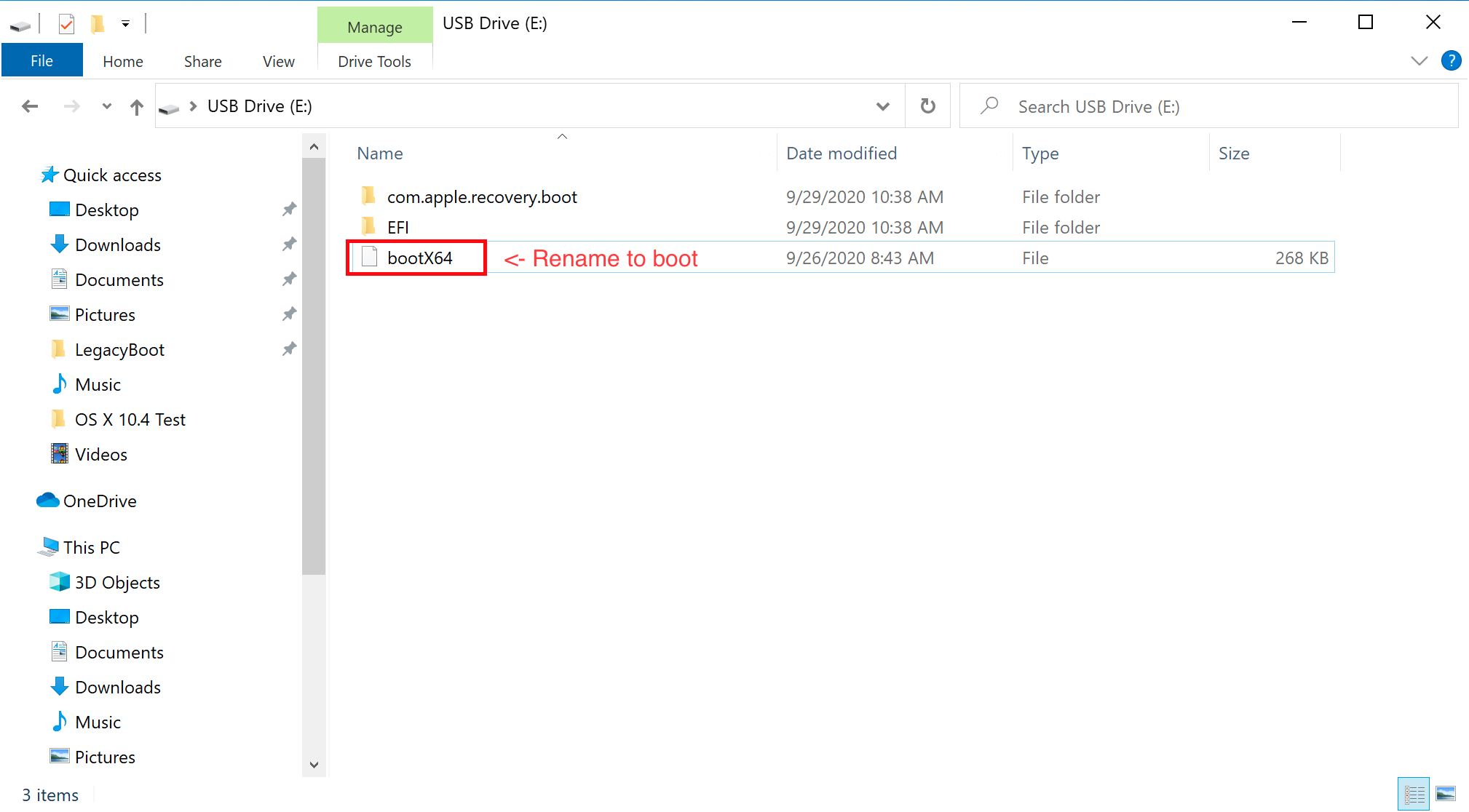
Copiare i file scaricati
Crea una cartella nella root della tua chiavetta e chiamala com.apple.recovery.boot, mettici dentro i file scaricati BaseSystem/RecoveryImage:
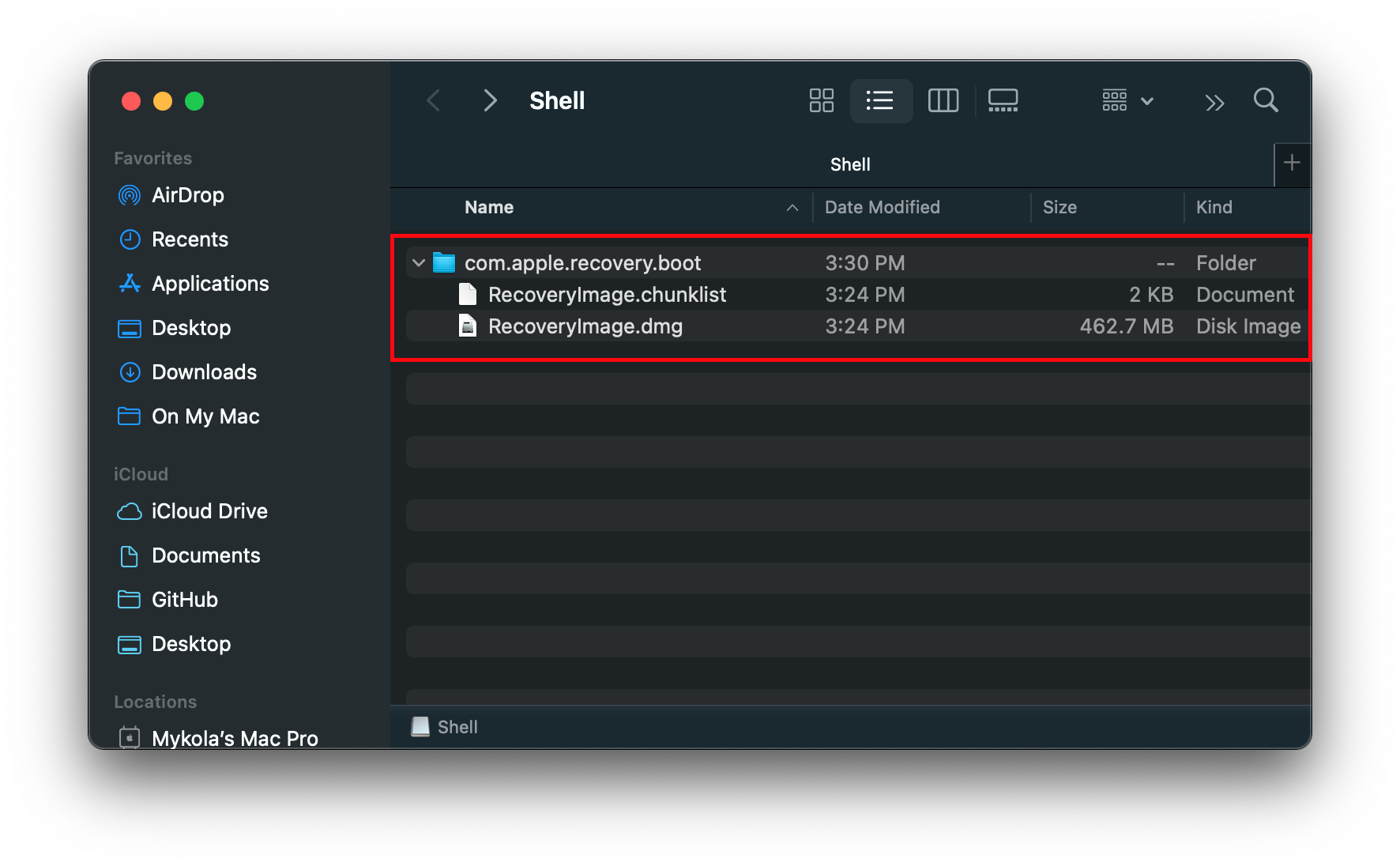
In alternativa, potresti voler ripristinare l'immagine disco, anche se non è consigliato nè attendibile. Allego la guida per macOS.
Seguire poi la guida per l'installer Offline per quanto riguarda la configurazione dell'EFI
macOS
Ora arriva la parte divertente, per prima cosa dovrai aprire il dmg scaricato e averlo montato. Ora apri Utility Disco e formatta il disco come macOS Esteso (HFS+) con una mappa partizioni GUID:
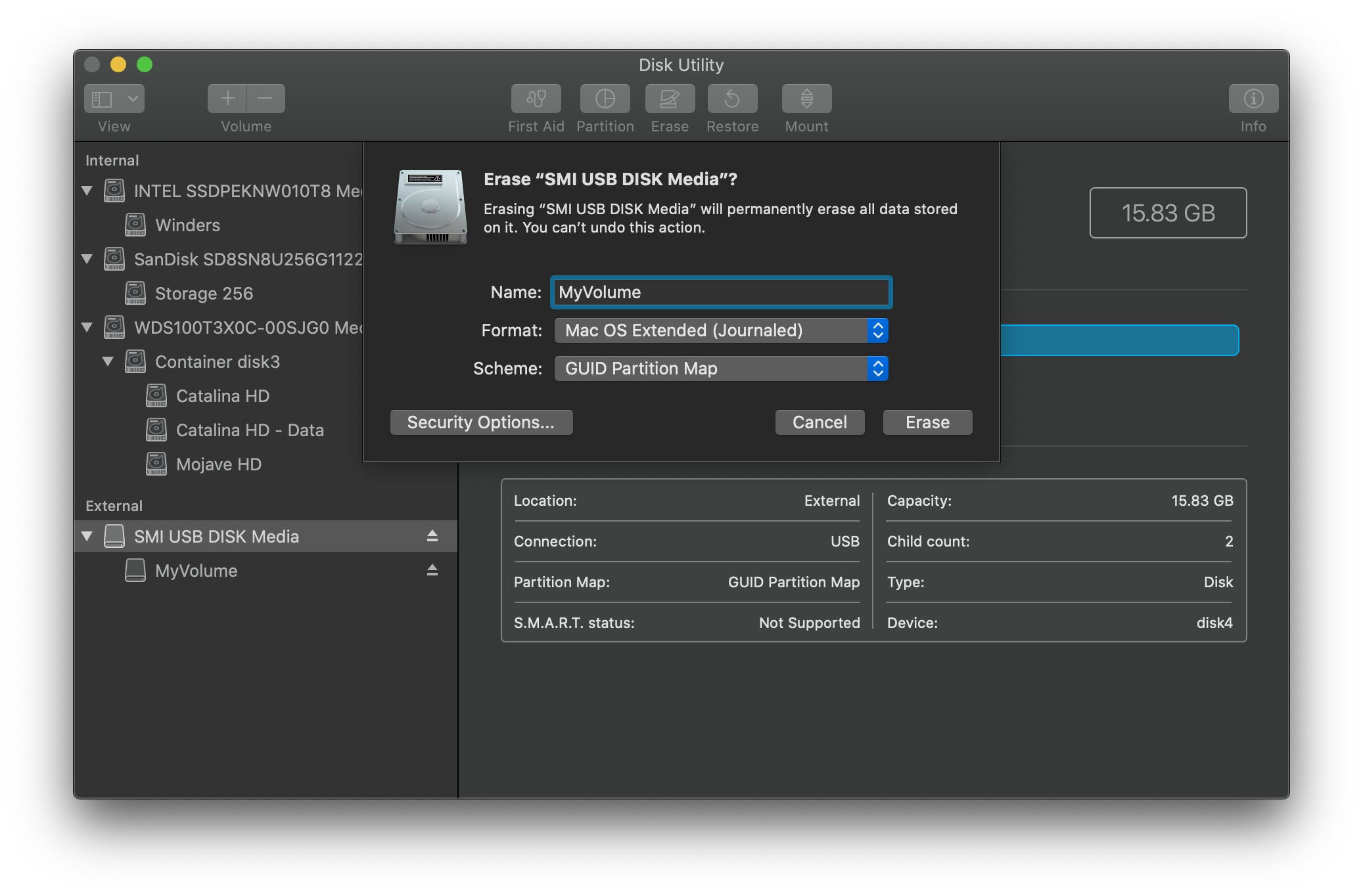
Per iniziare, apri Utility Disco e dovresti vedere sia la tua USB e l'Immagine Disco sulla barra laterale. Da qui, seleziona Ripristina
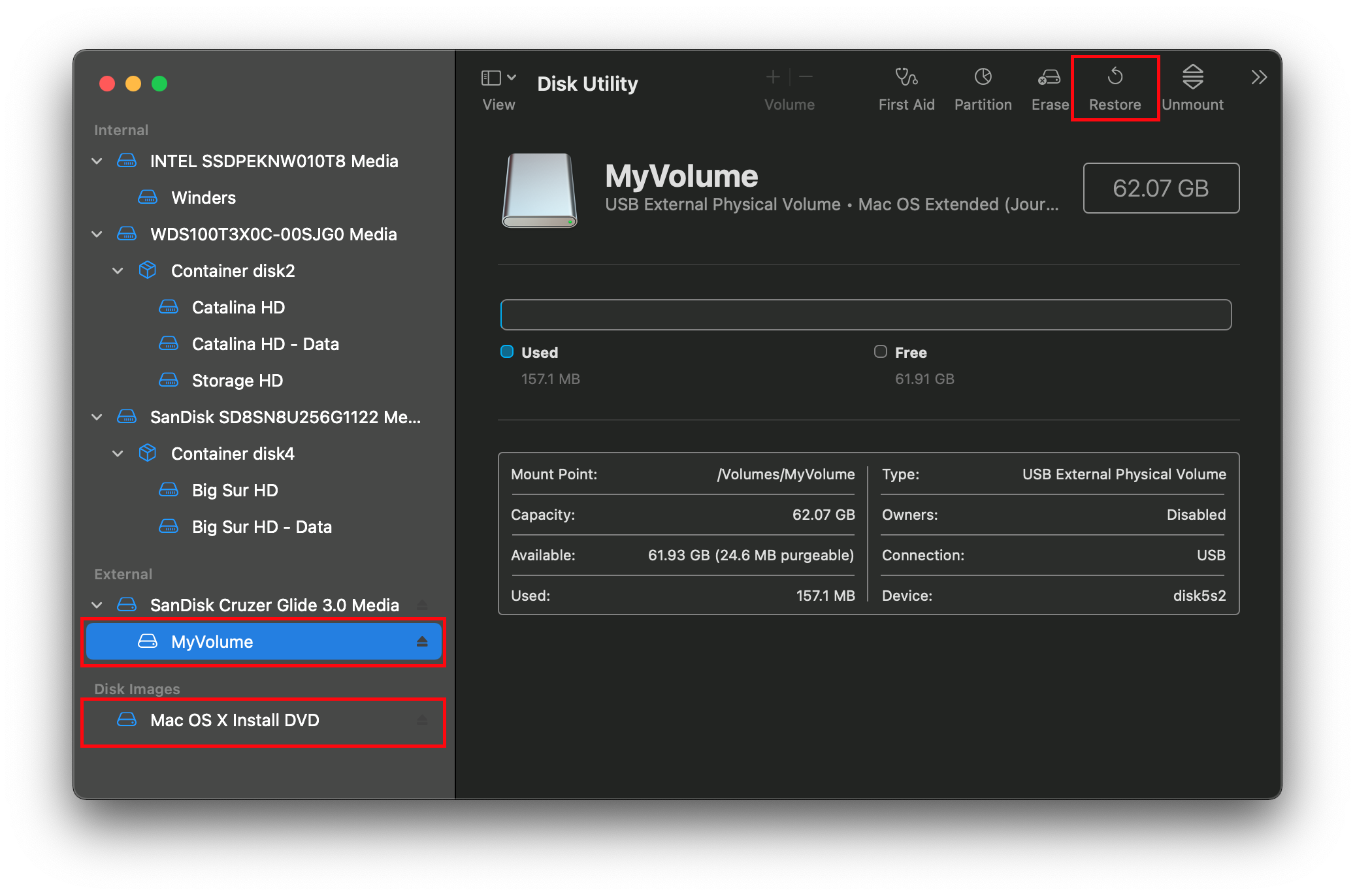
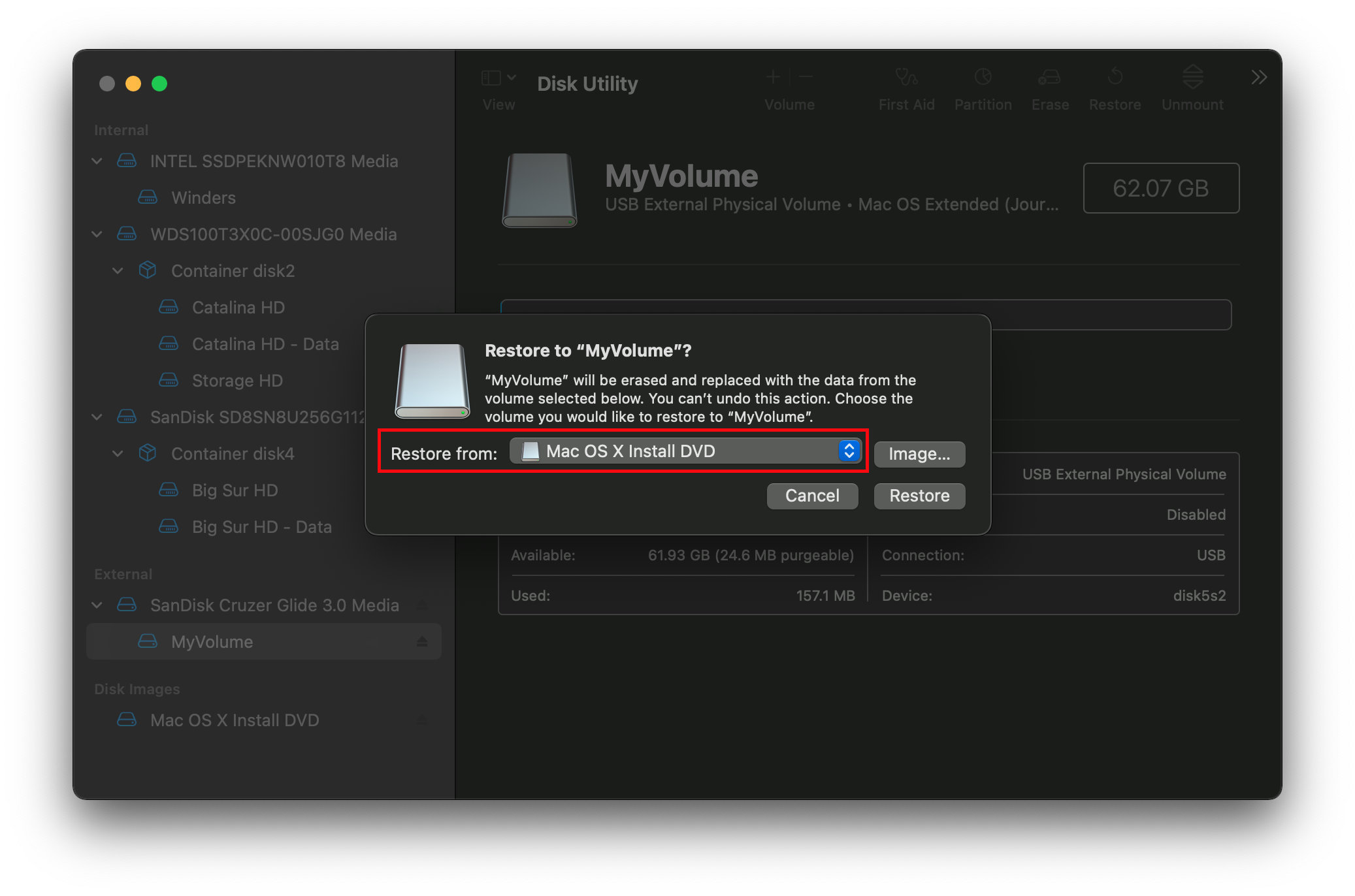
:::
Impostare ambiente efi di OpenCore
Impostare l'ambiente EFI di OpenCore è molto semplice in questo caso: EFI sfrutta le partizioni FAT32 per funzionare e noi abbiamo creato una partizione di quel tipo non per caso: infatti sfrutteremo l'intera chiavetta come partizione FAT32.
Ora che tutto questo è fatto, vai a Configurare la EFI per finire il tuo lavoro